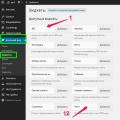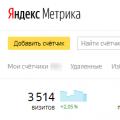Операционная система Windows оснащена инструментом Проводник, который позволяет получить представление о том, что находится на дисках. Помимо списка файлов мы видим также информацию об их размере и дате создания или изменения. Это, однако, слишком мало информации, чтобы найти те данные, которые наиболее засоряют диск.
Приложения в этой статей можно разделить на две категории. Первая - это программы, которые специализируются на визуализации диска. Такое графическое представление данных воспринимается лучше, чем список файлов. Вторая группа инструментов - это приложения, которые показывают статистику участия отдельных типов файлов, среди всей информации, хранящейся на выбранных носителях памяти.
WinDirStat
Представляет размеры и количество файлов на жестком диске компьютера в графическом виде, а также на выбранных нами съемных носителях.
Преимущества WinDirStat
- Доступная форма графической визуализации
- Также работает в старых версиях Windows
- Можно определить способ отображения элементов
- Карты дерева
Недостатки:
- Отсутствие возможности определения окраски большего числа типов файлов
Тип распространения
: freeware
Цена
: бесплатно
SpaceSniffer Portable
SpaceSniffer сканирует и показывает Вам содержимое выбранных дисков в удобном для чтения виде иерархической цветной схеме.
Преимущества SpaceSniffer
- Не требует установки
- Широкие возможности фильтрации данных, которые визуализируются
Тип распространения
: freeware
Цена
: бесплатно
TreeSize Free
Приложение TreeSize Free позволяет быстро просканировать содержимое любого носителя, а результаты отображаются в виде раскрывающегося дерева.

Преимущества TreeSize Free
- Удобная сортировка по размеру, количеству файлов или папок
- Справляется с альтернативными потоками данных файловой системы NTFS
- Интерфейс адаптированный для сенсорных экранов
Недостатки:
- Только в англоязычной версии
Тип распространения
: freeware
Цена
: бесплатно
JDiskReport
JDiskReport - для любителей статистики в виде диаграмм, напоминающих диаграммы из Excel. Вместо деревьев у нас тут гистограммы и круговые диаграммы.
Преимущества JDiskReport
- Интересные графические схемы
- Много различных статистических данных, в том числе разделение по размерам и дате создания
- Доступна Java версия, которая работает на любой платформе с Java
Недостатки:
- Версия для Windows требует установленной Java
Тип распространения
: freeware
Цена
: бесплатно
FolderSize
FolderSize выделяется окном сводки. Оно отображает диаграммы и список файлов или папок, которые можно сортировать по различным критериям.

Преимущества FolderSize
- Отображает диаграммы и список файлов в одном окне
- Позволяет приостанавливать и возобновлять процедуру сканирования, оперативно учитывает изменения в уже проверенных местах
Недостатки:
- Бесплатная версия не позволяет сканировать сопоставленные жесткие диски и сетевые
Тип распространения
: freeware
Цена
: бесплатно
Это та, что со временем места мало. С одной стороны купили себе на 1 Тб и вроде хорошо, теперь всё полезет. Но со временем выходит так, что он "забивается" и удалять не хочется старое (а вдруг пригодиться), а для нового места нету.
Тогда наступает момент в процессе которого можно кое-что освободить. Но порой и этого мало.
Затем в голове возникает резонный вопрос "а что же так много занимает места на моем диске?
".
Первым делом "идут" в папки с фильмами, затем играми и программами. И приходится удалять их скрипя зубами.
Итак, не буду Вас томить, а напишу о нескольких программах, предназначение которых - показать сколько и какие файлы (папки) занимают больше всего места на вашем диске. Разумеется все они (как и все программы что предоставлены на моем сайте) бесплатные.
Забегая вперед сообщу что смысл у всех одинаковый - проанализировать систему и выдать в наглядном виде что и как занимает место, показав при этом некоторые дополнительные возможности. В результате чего вы можете увидеть и удалить (при желании) ненужные большие файлы.
Первая программа для анализа диска и поиска больших файлов и папок - это WinDirStat
.
После установки и запуска, главное окно программы будет таким:
В нем Вы можете указать что именно нужно сканировать: все диски, определенный диск или отдельную папку.
После выбора (я выбрал один системный диск) начнется процесс сканирования:

В результате которого будет выдан результат. Окно программы поделено на 3 части:
1 - результат по папкам
2 - результат по файлам (типам/) с указанием их легенды
3 - общая диаграмма. Смысл прост - чем больше места занимает, тем больше отображение.
Результаты для удобства показаны в убывающем порядке, т.е. сверху отображаются самые "большие" файлы.

Таким образом Вы наглядно можете увидеть какие файлы и папки сколько места занимают на диске.
Теперь смотрим на то, что можно делать с этой информацией помимо простого просмотра, а именно обратите внимание на верхнее меню с кнопочками:
Так как программа на русском и кнопки содержат всплывающие подсказки, то могу лишь перечислить что вы можете сделать с папкой или файлом напрямую из этой программы:
Как видите - все самые нужные функции.
Кстати, с помощью этой программы можно так же проверять внешние и сетевые диски.
Ещё одна похожая программа - это JDiskReport
.
Отличается от предыдущей в первую очередь отсутствием русского языка.
После запуска предложит выбрать каталог для сканирования и открыть сохраненный файл с анализом.

Можно указать целый диск и вперед:

Окно поделено на две части: в левой указывается местоположение, а в правой формируется диаграмма.
Разберемся с левой частью.
В ней отображается список каталогов, отсортированный по "большинству", т.е. чем больше папка занимает места, тем она выше. В подпапках та же история.
Гораздо интереснее правая часть.
В нижней части можно изменить вид диаграммы (из четырех предоставленных) и включить показ файлов (галочка Show files
).
В верхней же части можно переключиться на 50 "наилучших" файлов (top 50
), посмотреть сколько файлов по размеру занимают определенные места (Size Dist
), когда и сколько изменялись файлы в последний раз (Modifed
) и какой объем занимают определенные типы файлов (Types
).
В верхнем меню самой программы интересны лишь два переключателя: первый, для сортировки по алфавиту (а не по "большинству"), второй для отображения числа файлов (а не объема).

Но Вы сможете только просмотреть эту информацию. Чтобы удалить файлы, придется открывать проводник и там искать эту папку или файл. Но можно и нажать ПКМ на папке и выбрать Open Explorer... для открытия.
Следующая программа для анализа и поиска больших файлов - это Scanner
.
Прога отличается от предыдущих тем, что она не требует установки (портабельная).
После запуска сразу сканирует все диски и показывает сумарную информацию:

Можно выбрать определенный диск, в результате сканирования будет показан объем папок:
Часто получаю вопросы, имеющие отношение к занятому пространству на жестком диске: пользователи интересуются, чем занято место на жестком диске, что можно удалить, чтобы очистить диск, почему свободное пространство все время уменьшается.
В этой статье - краткий обзор бесплатных программ для анализа жесткого диска (а точнее, места на нем), позволяющих в наглядном виде получить информацию о том, какие папки и файлы занимают лишние гигабайты, разобраться с тем, где, что и в каких объемах хранится на вашем диске и исходя из этой информации, очистить его. Во всех программах заявлена поддержка Windows 8.1 и 7, а сам я их проверял в Windows 10 - работают без нареканий.
Отмечу, что наиболее часто, «утекающее» место на диске объясняется автоматической загрузкой файлов обновлений Windows, созданием точек восстановления, а также аварийным завершением программ, в результате которого в системе могут оставаться временные файлы, занимающие по несколько гигабайт.
В конце этой статьи приведу дополнительные материалы на сайте, которые помогут вам освободить место на жестком диске, если назрела такая необходимость.
Анализатор места на диске WinDirStat
WinDirStat - одна из двух бесплатных программ в этом обзоре, имеющая интерфейс на русском языке, что может быть актуальным для нашего пользователя.
После запуска WinDirStat, программа автоматически запускает анализ либо всех локальных дисков, либо, по вашему желанию, сканирует занятое место на выбранных дисках. Также можно проанализировать, чем занята конкретная папка на компьютере.

В результате в окне программы выводится древовидная структура папок на диске, с указанием размеров и процента от общего места.

В нижней части отображается графическое представление папок и их содержимого, которое так же связано с фильтром в правой верхней части, позволяющим быстро определить место, занимаемое отдельными типами файлов (например, на моем скриншоте, можно быстро обнаружить некий большой временный файл с расширением.tmp).
Скачать WinDirStat можно с официального сайта https://windirstat.info/download.html
Free Disk Analyzer
Программа Free Disk Analyzer by Extensoft - еще одна утилита анализа использования жесткого диска на русском языке, позволяющая проверить, чем занято место, найти самые большие папки и файлы и, на основании проведенного анализа, взвешенно принять решение об очистке пространства на HDD.
После запуска программы, вы увидите древовидную структуру дисков и папок на них в левой части окна, в правой - содержимое выбранной в текущий момент папки, с указанием размеров, процентов от занятого места, и диаграммой с графическим представлением пространства, занимаемого папкой.

Дополнительно, в Free Disk Analyzer присутствуют вкладки «Самые большие файлы» и «Самые большие папки» для быстрого поиска таковых, а также кнопки для быстрого доступа к утилитам Windows «Очистка диска» и «Установка и удаление программ».
Официальный сайт программы: http://www.extensoft.com/?p=free_disk_analyzer (На сайте на данный момент она называется Free Disk Usage Analyzer).
Disk Savvy
Бесплатная версия анализатора места на диске Disk Savvy (есть также платная Pro версия) хоть и не поддерживает русский язык, но, пожалуй, является самым функциональным из всех перечисленных здесь инструментов.

Среди доступных возможностей не только наглядное отображение занятого места на диске и его распределение по папкам, но и гибкие возможности выполнить классификацию файлов по типам, изучить скрытые файлы, произвести анализ сетевых накопителей, а также просмотреть, сохранить или распечатать диаграммы различных типов, представляющие информацию об использовании пространства на диске.

Скачать бесплатную версию Disk Savvy вы можете с официального сайта http://disksavvy.com
TreeSize Free
Утилита TreeSize Free, наоборот - самая простая из представленных программ: она не рисует красивых диаграмм, зато работает без установки на компьютер и для кого-то может показаться даже более информативной, чем предыдущие варианты.
После запуска, программа анализирует занятое место на диске или выбранную вами папку и представляет ее в иерархической структуре, где отображается вся необходимая информация по занимаемому пространству на диске.

Дополнительно, возможен запуск программы в интерфейсе для устройств с сенсорным экраном (в Windows 10 и Windows 8.1). Официальный сайт TreeSize Free: https://jam-software.com/treesize_free/
SpaceSniffer
SpaceSniffer - бесплатная portable (не требующая установки на компьютер) программа, позволяющая разобраться в структуре папок на жестком диске примерно так же, как это делает WinDirStat.

Интерфейс позволяет визуально определить, какие папки на диске занимают наибольшее количество места, перемещаться по этой структуре (с помощью двойного клика мышью), а также фильтровать отображаемые данные по типам, датам или именам файлов.
Скачать бесплатно SpaceSniffer можно здесь (официальный сайт): www.uderzo.it/main_products/space_sniffer (примечание: программу лучше запускать от имени Администратора, в противном случае она сообщит об отказе в доступе к некоторым папкам).
Программа TreeSize Free служит для отображения объема занимаемой памяти каталогами на носителях информации ПК (жёстких дисках, флешках, CD/DVD и т.д.) в древовидном представлении. Любой накопитель пользователь рано или поздно "захламляет под завязку" и возникает вопрос: "Куда девается место на диске?". Воспользовавшись данной утилитой становится видно сколько каждая директория занимает места в Кб, Мб, Гб или в процентном соотношении от общего объема диска и наглядно покажет занимаемый объём в виде гистограммы. Также TreeSize Free отобразит сколько файлов содержится в папках.
Место на диске
Суммарную информацию о занимаемом месте на дисках можно отсортировать по названию каталогов или по величине занимаемого места на диске. В программе реализована функция установки фильтров - можно включать и исключать типы файлов, которые будут участвовать или игнорироваться при подсчете занимаемого места. Полученные после сканирования каталогов показатели занимаемого пространства можно распечатать в виде сводного отчета. Утилита TreeSize Free пригодится, когда настала пора удалить что-нибудь лишнее, очистить накопитель от "хлама", дабы обрести свободное место на диске. В архиве для скачивания кроме установочной версии программы включен дистрибутив для U3 USB stick.
С
читается, что на системном разделе диска должно быть свободного места не менее 15%
от его полного объёма, чтобы система Windows могла функционировать полноценно – без подвисаний и торможений. Сейчас новые жёсткие диски редко когда можно встретить с объёмом меньше 500 Гб
, потому при разбивке жёсткого диска на разделы не стоит ущемлять систему.
Системному разделу можно смело отдавать порядка 100 Гб . Этого объёма с лихвой хватит для нужд Windows 7, 8, 8.1 и 10, при этом не нужно будет постоянно чистить папки «Temp» и ограничивать систему в пространстве для создания точек восстановления.
Как узнать, какие файлы занимают много места на диске компьютера?
А вот если на системном диске хранить пользовательские файлы – огромные музыкальные коллекции, видео в HD, объёмные дистрибутивы софта – или устанавливать на диск системы современные ресурсоёмкие игры, со временем даже и 100 Гб может не хватить. Если Windows выдаёт сообщение о нехватке места на системном диске, самое время (вслед за чисткой папок «Temp» , конечно же) провести анализ занимаемого дискового пространства компьютера.
Навести порядок в компьютере, очистив диск от ненужных файлов, можно с помощью проводника Windows или файлового менеджера. Но это действенный способ при одном условии — если определённо известно, где и какие увесистые файлы могут захламлять пространство диска системы. В противном случае лучше прибегнуть к помощи специальных программ – анализаторов дискового пространства. Этот тип программ сканирует диски компьютера и представляет пользователю данные о всех имеющихся у него файлах в удобном визуальном и табличном отображении. Из числа популярных анализаторов дискового пространства можно отметить такие программы как: WinDirStat , Scanner , TreeSize Pro . С недавнего времени отыскать в компьютере файлы, нерационально занимающие место на диске, можно и с помощью популярной программы для чистки системы – .
Многие знают бесплатную программу CCleaner как эффективный инструмент для чистки временных файлов, интернет-кэша, системного реестра и прочего системного мусора. С 5-й версии программа CCleaner несколько преобразилась внешне, и теперь она под стать дизайну Metro (Modern UI) Windows 8/8.1 . Но изменения в CCleaner коснулись не только внешности программы, в популярном чистильщике появились функции анализа дискового пространства и поиска дубликатов файлов.
Анализ диска с помощью CCleaner
Функционал анализа диска в CCleaner, по большому счёту, ничем не уступает подобным возможностям, которые реализованы в отдельных программах, в частности, в упомянутых выше. В CCleaner графически и информационно можно получить отчёт об использовании разделов диска компьютера – как системного, так и несистемных. Файлы, имеющиеся на компьютере, CCleaner представляет по их отдельным категориям — видео, музыка, картинки, документы, архивы, электронная почта, прочие файлы.
В окне программы выбираем раздел «Сервис» и переходим на вкладку «Анализ дисков» . По умолчанию для анализа будут выбраны лишь основные категории файлов. При необходимости можно добавить файлы архивов и электронной почты. Выбираем диск компьютера – C , D , E и т.д. – и жмём «Анализ» .
CCleaner позволяет все категории файлов или каждую категорию в отдельности отсортировать по размеру. Это даст представление, какие конкретно файлы занимают на том или ином разделе диска больше всего места.

Нажатием на соответствующий критерий сортировки в оглавлении таблицы результаты анализа также можем отсортировать по наименованию файлов, их типу (формату), пути размещения.

Вверху слева можем увидеть круговую диаграмму с визуальным представлением анализа занятого пространства по отдельным категориям файлов.

Увесистые файлы можно удалить с системного диска или перенести их на несистемный. В результатах анализа дискового пространства выбираем нужный файл, вызываем контекстное меню и жмём «Открыть папку» .

Откроется окно проводника системы, где можем убрать файл с системного диска или удалить его навсегда.

Поиск дубликатов файлов с помощью CCleaner
Программа CCleaner теперь умеет искать дубликаты файлов. Для запуска поиска дубликатов файлов в разделе «Сервис» раскрываем вкладку «Поиск дублей» . Чтобы не отвлекаться на легковесные файлы, которые особо не повлияют на освобождение пространства диска, в критерии поиска дубликатов можно включить фильтр, устанавливающий минимальный размер искомых файлов.

При удалении дубликатов файлов необходимо быть предельно аккуратным . Не стоит удалять дубликаты системных файлов, а также дубликаты рабочих файлов отдельных программ. CCleaner, равно как и подобные программы, которые могут искать на компьютере дубликаты файлов, ищут файлы с идентичными названиями. А рабочие файлы системы и программ могут иметь идентичные технические названия, но находиться в разных папках (папках своих программ) и, соответственно, служить целям разных программ. Потому не стоит удалять такие дубликаты. Да и не будет при удалении настроечного маловесного файла серьёзного высвобождения дискового пространства. Избавляться от дубликатов лучше, если это дистрибутивы операционных систем, видео и прочие увесистые файлы.
Удалить найденные программой CCleaner дубликаты файлов можно точно так же, как и в результатах анализа дискового пространства.

На выбранном файле вызываем контекстное меню и выбираем опцию открытия в папке.