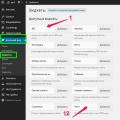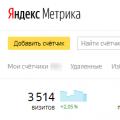Многие пользователи ПК практически не задумываются о проверке состояния своего HDD. Проверка винчестера, прежде всего, нужна для раннего выявления в нем ошибок
.
Если вам удастся выявить заранее неполадки винчестера, то вы сможете сохранить всю важную информацию, хранящуюся на нем до его окончательного выхода из строя.
В этом материале мы опишем на конкретных примерах процедуру проверки состояния HDD, а также расскажем, как быть в ситуации, если ваш винчестер неисправен.
Как проверить состояние жесткого диска
Проверить состояние жесткого диска можно с помощью различных утилит, которые считывают состояние вашего винчестера с его системы самодиагностики SMART . Технология SMART сейчас установлена на каждом выпускаемом винчестере. Технология SMART была разработана еще в далеком 1992 году и по сей день совершенствуется. Главной задачей SMART является протоколирование процесса старения винчестера . То есть ведется сбор такой информации, как количество включений HDD, число вращений шпинделя и множества других. Еще SMART следит за ошибками «винта», как программными, так и механическими и по мере возможности исправляет их . В процессе слежения SMART производит различные тесты типа короткого и длинного для выявления тех самых неисправностей. В этом материале мы рассмотрим такие программы, умеющие считывать информацию со SMART:
- Ashampoo HDD Control 3;
- Defraggler;
- HDDlife;
- Victoria.
Каждая программа из списка, кроме считывания показаний SMART, предлагает ряд функций, тестов, которые в той или иной мере продлевают жизнь винчестера. Но самой интересной является программа Victoria . Программа Victoria кроме определения состояния HDD также умеет производить REMAP плохих секторов . То есть она умеет скрывать битые сектора путем замены их на резервные , если есть их наличие. По сути, процедура REMAP может полностью восстановить винчестер . Также стоит отметить возможность исправления жесткого диска благодаря консольному приложению «chkdsk ». Консольная программа «chkdsk» может исправить ошибки файловой системы, что позволит не переустанавливать Windows.
Ashampoo HDD Control 3
Первой мы рассмотрим программу Ashampoo HDD Control 3 . Запустим эту утилиту на компьютере под управлением Windows 10.
В окне Ashampoo HDD Control 3 видно сообщение «✓ ОК », а также надпись «У этого жесткого диска нет проблем ». Эта информация означает, что рассматриваемый винчестер в полном порядке. Если при открытии программы вы увидите сообщение «Ошибка », а также надпись «У этого жесткого диска есть проблема », то это означает, что он имеет битые сектора или перегревается. Для просмотра полных сведений о здоровье «винта», взятых из смарт, необходимо кликнуть на сноску «», находящуюся в центральном блоке.

Кроме просмотра информации со смарт, Ashampoo HDD Control 3 умеет запускать тест самотестирования S.M.A.R.T. и тест проверки поверхности . Протестировать эти тесты можно в блоке «».

Выполнив эти тесты, можно также выявить проблемы с HDD. Кроме снятия показаний со смарт и тестов, Ashampoo HDD Control 3 умеет:
- Производить дефрагментацию;
- Производить очистку системы от мусора;
- Искать и удалять дубликаты файлов;
- Надежно затирать файлы из HDD, без возможности восстановления.
Наличие такой функциональности Ashampoo HDD Control 3 в мониторинге здоровья винта и дополнительных функциях ставит утилиту на первое место.
Defraggler
Утилита Defraggler прежде всего предназначена для дефрагментации , но помимо этого она умеет считывать показания SMART . Утилита бесплатна и любой пользователь может ее загрузить с сайта www.piriform.com. После запуска утилиты нужно перейти на вкладку «Состояние ».

В окне видно, что утилита выдает сообщение о состоянии винта, как «ХОРОШЕЕ » - это значит, что он в полном порядке. Если вы увидите сообщение «Ошибка » в статусе, это будет означать, что на винчестере есть неисправные сектора и его пора менять. Утилита довольно проста и подойдет, прежде всего, начинающим пользователям ПК, которые хотят следить за здоровьем HDD и проводить его дефрагментацию. Также хочется отметить, что утилита поддерживает все актуальные операционные системы, начиная с Windows XP и заканчивая Windows 10.
Как проверить жесткий диск с помощью HDDlife
Утилита HDDlife имеет приятный интерфейс и сразу выдает необходимую нам информацию, отвечающую за исправность и поломку винта.

Из изображения выше видно, что в блоке здоровье стоит «ОК! », а это значит, что с HDD все в порядке. Чтобы посмотреть подробности смарт, вам достаточно кликнуть по ссылке «нажмите для просмотра S.M.A.R.T. атрибутов ».

Если вы увидите сообщение в блоке здоровье «ОПАСНОСТЬ! », то это значит, что ваш HDD скоро придет в негодность.

В таком случае вам необходимо произвести замену старого винчестера на новый. Утилита HDDlife, прежде всего, подойдет начинающим пользователям ПК, так как ее простота позволит легко следить за здоровьем «винта». Кроме стандартной утилиты разработчик еще выпускает HDDlife for Notebooks , которая предназначена для ноутбуков. Версия для ноутбуков имеет тот же функционал, что и стандартная версия, но также может осуществлять контроль уровня шума HDD . Также стоит отметить, что программа поддерживает все актуальные операционные системы, начиная с Windows XP и заканчивая Windows 10.
Victoria
Программа Victoria разрабатывается в варианте под DOS и по Windows . Для нашего примера мы воспользуемся версией виктории для Windows, которую можно загрузить на сайте http://hdd-911.com. На данный момент виктория доступна в версии 4.47. Запустив утилиту Victoria, мы попадем в такое окно.

Виктория не имеет красивого интерфейса, как в предыдущих утилитах и написана на таких старых языках, как Delphi и Ассемблер .
В первой вкладке виктории «Standart » находится вся информация об установленных жестких дисках в компьютер.
Вторая вкладка «SMART » нужна для снятия показаний смарт . Чтобы отобразить результаты смарт, необходимо нажать кнопку Get SMART , после чего отобразятся результаты.

В рассматриваемом винчестере виктория обнаружила 1212 битых сектора. Такое количество BAD-секторов является критическим, поэтому в этом случае необходимо осуществить полный бекап всех данных с HDD. Для починки винчестера тестом REMAP в Victoria необходимо перейти на вкладку «Tests » и выбрать режим «Remap ». После этих действий можно начинать процедуру переназначения битых секторов на резервные кнопкой Start .

Тест REMAP в Victoria может длиться очень долго. Время теста зависит от количества BAD-секторов. Этот тест утилиты Виктория не всегда помогает, так как в «винте» могло не остаться резервных секторов.
Учтите, что используя тесты Victoria, вы можете повредить исправность HDD и информацию на нем.
Как проверить диск на исправность с помощью «chkdsk»
Может случиться, что проверив значения S.M.A.R.T. с помощью описанных выше утилит вы не нашли неполадок, но система все равно ведет себя нестабильно. Нестабильность может проявляться синими экранами смерти, зависаниями в программах. Такое поведение операционной системы Windows вызвано ошибками файловой системы . В этом случае нам поможет консольная команда «chkdsk ». Выполнив команду «chkdsk», можно полностью восстановить работоспособность ОС Windows. Для этого примера мы возьмем компьютер с новой операционной системой Windows 10. Первым делом откроем в Windows 10 консоль от имени администратора. Это можно легко сделать, кликнув правой кнопкой мыши по значку «Пуск » и выбрав необходимый нам пункт.

В запущенной консоли выполним такую команду CHKDSK F: /F /R После проверки с помощью командного приложения «chkdsk» в консоли будет выведен результат проверки.

Теперь рассмотрим команду «CHKDSK F: /F /R » подробней. Сразу после команды «chkdsk» идет буква «F » - эта буква локального диска , на котором мы исправляем ошибки. Ключи «/F » и «/R » исправляют ошибки в файловой системе , а также исправляют поврежденные сектора . Эти ключи используются практически всегда в отличие от остальных. Посмотреть остальные ключи можно командой chkdsk /?

Также стоит отметить, что в Windows 10 значительно расширены возможности приложения «chkdsk» благодаря новым ключам.
Как проверить жесткий диск на работоспособность с помощью DST
Абривиатура DST расшифровывается Disk Self Test , то есть диск самотестирования . Этот метод производители специально встраивают в HDD, чтобы потом с помощью специального ПО произвести самодиагностику DST, которая выявит проблемы. Производя тестирование «винта» с помощью DST можно получить данные о вероятной поломке винчестера . Особенно удобно использовать DST на серверах и компьютерах предприятий, где надежное хранение информации играет большую роль. Теперь рассмотрим использование DST на примере ноутбуков HP. Для новых ноутбуков HP с поддержкой UEFI BIOS существует специальное меню диагностики «Startup Menu ». Запускается данное меню с помощью комбинации клавиши включения и клавиши ESC .

Для запуска тестов системы нажмем кнопку F2 .

В появившемся окне DST имеет название Hard Disk Test. После его выбора запустится самотестирование.

У других производителей также есть метод DST, только запуск на ПК от других производителей отличается от выше рассмотренного.
Проверка жесткого диска в Linux
Для примера возьмем компьютер на базе операционной системы Ubuntu 16.04. Для этого запустим терминал в Ubuntu. В терминале наберем такую команду sudo apt-get install smartmontools Эта команда должна инсталлировать консольную утилиту Smartmontools .

Теперь, когда утилита Smartmontools установлена, можно воспользоваться командой sudo smartctl -a /dev/sda которая выведет в консоли всю информацию смарт винчестера .

Если вам не нравится работать в консольном режиме, вы можете установить графическую утилиту Gnome-disk-utility . В ней можно увидеть всё необходимое о HDD и о его состоянии.

Подводим итог
В рассмотренной статье мы описали, каким образом можно мониторить состояние HDD, а также как исправить его сектора и файловую систему, если это возможно. Из материала становится понятно, что мониторинг состояния жестких дисков является очень важным, так как позволяет предвидеть поломку HDD .
Если вы выявили, что ваш винчестер проблемный, то не откладывайте его замену на потом. Проблемный «винт» может выйти из строя в любой момент, и вы потеряется всю информацию, хранящуюся на компьютере.
Надеемся, наш материал будет полезен нашим читателям, и полностью поможет решить задачу проверки жесткого диска.
Видео по теме
Привет, друзья! Один хороший человек попросил посмотреть его жесткий диск. Диск емкостью 500 Гб, Seagate, выкидывать такой жалко. Система стала жутко тормозить. Позже Windows перестала с него нормально загружаться, запуск долгий, автоматическое восстановление при загрузке результатов не давало. Появились равномерные стуки. Они хорошо ощущаются, если приложить ладонь (очень мощный инструмент для анализа всего и вся 🙂 🙂 🙂).
Проверять диск средствами Windows уже не стал — система не запускается. По возможности, друг попросил сохранить данные и спасти диск. Сегодня поделюсь опытом на эту тему. Сегодня Вы узнаете:
Как проверить SMART жесткого диска с помощью программы Виктория
Обычно самую объективную информацию о состоянии можно получить и без тестирования поверхности — достаточно получить данные с системы S.M.A.R.T жесткого диска. По этим данным можно сразу сказать — есть ли смысл начинать исправлять ошибки поверхности или нет. А так же оценить общее состояние устройства, сколько оно может еще проработать.
Для того, чтобы протестировать диск, его было решено подключить к компьютеру через дополнительный шлейф в одно из гнезд на материнской плате. Перезагружаем компьютер и запустим программу Victoria 4.47 для Windows от имени Администратора, проанализируем S.M.A.R.T
C 1995 года жесткие диски для компьютера выпускаются со встроенной системой самоконтроля состояния (S.M.A.R.T), Диск в своих микросхемах после первого включения накапливает информацию о количестве проработанных часов, накопленных ошибках, температурном режиме, скорости с которой вращается блин, количестве сбойных секторов, ошибках чтения /записи. Современные жесткие диски даже оснащены собственным акселерометром — для накапливания информации об ударах, резких толчках. Эта информация представлена в виде небольшой таблицы, на которой мы видим в графическом представлении общее состояние нашего диска. Первое что нужно сделать при диагностике — это проверить S.M.A.R.T . Запустим программу:

Для того, чтобы оценить общее состояние диска, нужно выбрать сначала нужный диск из списка слева (номер диска обычно на корпусе у меня нужный диск SN5VM3HMX9 ).Запустим программу и перейдем на вкладку SMART:

Чтобы получить данные жмем на кнопку GET SMART (получить смарт):

Обращаем внимание на столбец health (здоровье), на столбец Name (имя атрибута). По традиции разработчик программы обозначил имена жизненно-важных параметров диска зеленым шрифтом. Так же по псеводграфическим шкалам визуально оценивается и общее состояние в графе health . Зеленый цвет — хорошо, желтый плохо. Красный — очень плохо. Пролистываем ниже:

Программа выдала у этого диска хороший «смарт». Но это не так. Я бы сказал, что S.M.A.R.T программа вернула, и это уже хорошо, потому что в запущенных случаях он вообще может не считывается. С этого диска СМАРТ считывался 23 секунды — это очень долго. Давайте разбираться, почему. Для начала нужно понять, что означают все эти характеристики, особенно выделенные зеленым цветом.
- Параметр ID1 RaW read error rate .Частота ошибок при чтении данных с диска, происхождение которых обусловлено аппаратной частью диска. Для всех дисков Seagate, Samsung это - число внутренних коррекций данных, проведенных до выдачи в интерфейс, следовательно, на пугающе огромные цифры можно реагировать спокойно.
- Параметр ID3 Spin Up Time. Время раскрутки пакета дисков из состояния покоя до рабочей скорости. Растет при износе механики (повышенное трение в подшипнике и т. п.), также может свидетельствовать о некачественном питании (например, просадке напряжения при старте диска).
- Параметр ID4 Start/Stop Count - Полное число циклов запуск-остановка шпинделя. У дисков некоторых производителей (например, Seagate) - счётчик включения режима энергосбережения. В поле raw value хранится общее количество запусков/остановок диска.
- Параметр ID 5
Reallocated Sectors Count
- самый важный для нас параметр.
Число операций переназначения секторов. Когда диск обнаруживает ошибку чтения/записи, он помечает сектор «переназначенным» и переносит данные в специально отведённую резервную область. Вот почему на современных жёстких дисках нельзя увидеть bad-блоки - все они спрятаны в переназначенных секторах. Этот процесс называют remapping,
а переназначенный сектор - remap
. Чем больше значение, тем хуже состояние поверхности дисков. Поле raw value
содержит общее количество переназначенных секторов. Рост значения этого атрибута может свидетельствовать об ухудшении состояния поверхности блинов диска.
- Параметр ID 7 Seek Error Rate - Частота ошибок при позиционировании блока магнитных головок. Чем их больше, тем хуже состояние механики и/или поверхности жёсткого диска. Также на значение параметра может повлиять перегрев и внешние вибрации (например, от соседних дисков в корзине ).
- Параметр ID 9 Power-On Hours (POH) .Число часов (минут, секунд - в зависимости от производителя), проведённых во включенном состоянии. В качестве порогового значения для него выбирается паспортное время наработки на отказ (MTBF - mean time between failure).
- Параметр ID 10
Pin—
Up Retry Count
. Число повторных попыток раскрутки дисков до рабочей скорости в случае, если первая попытка была неудачной. Если значение атрибута увеличивается, то велика вероятность неполадок с механической частью.
- Параметр ID 12 Device Power Cycle Count . Количество полных циклов включения-выключения диска.
- Параметр ID 184
End-to-End error . Данный атрибут - часть технологии HP SMART IV, это означает, что после передачи через кэш памяти буфера данных паритет данных между хостом и жестким диском не совпадают.
- Параметр ID 187
Reported UNC Errors.
Ошибки, которые не могли быть восстановлены, используя методы устранения ошибки аппаратными средствами.
- Параметр ID 188
Command Timeout.
Содержит количество операций, выполнение которых было отменено из–за превышения максимально допустимого времени ожидания отклика.Такие ошибки могут возникать из-за плохого качества кабелей, контактов, используемых переходников, удлинителей и т.д., несовместимости диска с конкретным контроллером SATA/РАТА на материнской плате и т.д. Из-за ошибок такого рода возможны BSOD в Windows.
Ненулевое значение атрибута говорит о потенциальной «болезни» диска. - Параметр ID 189 High Fly Writes. Содержит количество зафиксированных случаев записи при высоте «полета» головки выше рассчитанной, скорее всего, из-за внешних воздействий, например, вибрации. Для того, чтобы сказать, почему происходят такие случаи, нужно уметь анализировать логи S.M.A.R.T., которые содержат специфичную для каждого производителя информацию;
- Параметр ID 190 Температура воздуха внутри корпуса жёсткого диска . Для дисков Seagate рассчитывается по формуле (100 - HDA temperature). Для дисков Western Digital - (125 - HDA).
- Параметр ID 195 hardware ecc recovered. Содержит количество ошибок, которые были скорректированы аппаратными средствами ECC диска.
Обратил внимание, что после подключения этого диска к компьютеру система стала долго грузиться, и гораздо медленнее работать. Типичные симптомы для «битого жизнью» жесткого диска.
- Параметр здоровье уже «среднее», очень много ошибок, долго работал;
- Параметр здоровье «среднее» ошибок мало, механика не изношена;
- Параметр на критическом уровне, много ошибок.
- Параметр ID1 снизился с 241 миллиона до 98 миллионов попугаев. Это неплохо;
- Параметр ID5 повысился с 99 до 144. Это так и должно быть.Мы ведь переназначили сбойные сектора;
- Параметр ID7 не изменился, программа к сожалению не лечит магнитные головки. 😥 Остается периодически проверять данный атрибут, или ждать пока Windows сама не ругнется на плохой SMART;
- Параметр ID187 ухудшился, в процессе лечения накопились еще ошибки.
Параметр
Большое количество ошибок, здоровье, критическое. Магнитные головки уже возможно изношены, плохо работают;
Параметр так же на критическом уровне, много ошибок;
Поверхность этого диска не содержит много битых секторов, но что-то вызвало сбои. Может быть умирает потихоньку механика магнитных головок. Попробуем пробежаться тестами и посмотрим, как измениться S.M.A.R.T. после тестирования Запускаем сканирование из под DOC, версию 3,5.
Как вылечить жесткий диск программой Виктория версии 3.5?
Мы уже говорили, что сегодня самый важный для нас параметр в S.M.A.R.T — это количество переназначенных секторов. Когда сектор становится битым (Bad blok) программа Victoria этот сектор на диске находит, вычисляет его координаты и помечает как сбойный. Обращения к этом сектору больше не происходит — система его больше не видит. И тормозов нет. А в SMART записывается соответствующая информация. На этом принципе основана работа программы.
Но количество резервных адресов не бесконечно, поэтому в тот момент, когда они израсходованы полностью, диск вылечить уже будет нельзя — нужно будет успеть скопировать с него важную информацию, пока это возможно. В нашем случае количество секторов еще не израсходовано. После запуска программа выглядит так:

Сначала нужно выбрать диск, который мы будем проверять. Для этого на клавиатуре нажимаем клавишу P (английский алфавит) :

Наш диск висит на третьем канале, соответственно мы с клавиатуры вводим цифру «3 » и нажимаем «Enter «. После этого программа поймет, какой диск Вы выбрали, и с ним можно будет работать. Внизу экрана есть список команд. Если нажать F9, мы вызовем тот же S.M.AR.T.:

Некоторые показатели отличаются от предыдущих, но атрибут ID7 выглядит так же. Графическое отображение здоровья так же отличается, но можно разобраться — где мало зеленых квадратов, там дела плохи. Идем дальше. Так как SMART этого диска сказал нам, что он не надежен, использовать его для установки Windows я уже не буду. И с этого диска я уже заранее скопировал нужную информацию, для того чтобы ее не потерять в процессе. Попытаемся вылечить диск, насколько это возможно. Нажимаем клавишу F4, вызовем окно настроек сканирования:

Третья строчка сверху -это режим сканирования. Линейное чтение — самое быстрое по времени. Сканирование происходит последовательно — начиная с первого сектора и заканчивается последним. Выбор режима осуществляется нажатием стрелок «вправо» и «влево» на клавиатуре. Четвертая строчка — это выбор метода лечения жесткого диска. В данном случае я выбрал стирание информации с поврежденных блоков сразу с 256 секторов. В эти сектора будут записаны нули и сектор перестанет быть сбойным.
Внимание! В программе все операции с бад -блоками, ведущими к потере данных, обозначаются в меню красным цветом. Данные этих секторов будут безвозвратно потеряны. Делать это нужно в случае, если данные с диска заранее скопированы и требуется оценить степень повреждения блоков. Будьте осторожны!!
Для запуска проверки нажимаем CTRL+ENTER:

«Лечение» длилось около часа, большинство секторов не удалось стереть. Дефекты так и остались. Если есть время, можно попробовать стереть диск полностью, выбрав другой режим сканирования:

Этот режим аналогичен низкоуровневому форматированию. Вся информация будет уничтожена, сектора сбойные (какие удастся стереть будут так же стерты). Некоторые разновидности ошибок могут быть исправлены. Правда, процесс может длиться долго. В некоторых случаях мне помогал этот режим восстановить работоспособность диска на некоторое время. Так сказать, последнее средство.
Если не зависнет в процессе, значит скорее всего диск может еще поработать.. Всякое бывало! 🙂 . В этот раз я не буду этого делать — слишком долго. Попробуем сделать ремап — то для чего предназначена эта программа. Нужно выбрать «Линейное чтение » и «Advanced Remap »

В программе два режима — классический и альтернативный (advanced ) . Классический используется и в операционных системах, при сканировании поверхности. А мы воспользуемся «фирменным». Нажимаем Ctrl+Enter:

Весь процесс занял не более 15 минут. Впрочем, иногда проверку нужно запустить сразу повторно. Если сектора действительно переназначились, то дефектов больше программа не найдет. Всякое бывает! :-). Когда диск стерт, сканирование идет быстрее. Дело сделано, я нажал «X» на клавиатуре, для выхода из программы. Затем подключил диск и загрузился через Windows. Нужно посмотреть, что изменилось в SMART.
Может ли программа Виктория вылечить SMART?

В этот раз загрузка компьютера прошла штатно, без зависаний. В диспетчере дисков наш диск выглядит как не проинициализированный и не отформатированный (как с магазина 🙂). Снова получим SMART нашего диска:

В этот раз SMART получил за 1 секунду. Есть разница, это хорошо. Проанализируем теперь наши жизненно важные атрибуты SMART:
Врят-ли такой диск можно активно использовать в дальнейшем, например для установки Windows. Его можно использовать, ненадолго подключая, может быть для того, чтобы сохранить на нем чуточку данных. Хотя, кто знает…
Программа Виктория (как мы сегодня убедились) в некоторых случаях способна улучшить лишь некоторые атрибуты SMART, а другие — ухудшить. Но, не вылечить, потому что S.M.A.R.T. это не дефект, а средство контроля общего состояния винчестера. Виктории не под силу обнулить счетчики. Да и не нужно этого. Но, можно восстановить работоспособность и спасти данные. Вот для чего бывает полезна эта хорошая и нужная программа. На сегодня все, пока!!
Привет всем! В прошлой статье мы рассмотрели . А сегодня мы рассмотрим как посмотреть здоровье жесткого диска, например для того, чтобы знать что с ним в ближайшее время ничего не случится. Ну или случилось и вы ещё успеваете сохранить данные.
Для начала скачиваем бесплатную программу:
Запускаем и:

- Выбираем диск, здоровье которого вы хотите проверить
- Далее нажимаем на лупу
- И жмем SMART

В ячейке Attribute Name название smart теста. Более подробную информацию вы можете узнать в файле, нажав на кнопку скачать. Это информация с википедии. Так же в файле будет указаны критические названия и несущественные. Если у вас критические наименования превысили норму, то задумайтесь о смене жесткого диска.
Она русская и менее функциональная.

Так же и обращаем внимание на температуру. Я вот делал эксперимент по этому поводу, ssd стоит у меня на боковой стенке (у корпуса zalman есть специальное крепление), а второй жесткий диск на своем месте, да ещё и впереди стоит кулер, который дополнительно его охлаждает. Так вот, с кулером и без, разница в 4 градуса. Так что я буду ssd переставлять ближе к кулеру. Ведь когда выходит жесткий диск из строя, первая причина это температура.
Критические значения
Особое внимание уделите следующим параметрам:
- 01 (01) Raw Read Error Rate (ошибки чтения) - на сколько часто появляются ошибки при чтении с диска данных.
- 03 (03) Spin-Up Time (время раскрутки) - на сколько быстро раскрутится пластина из состояния покоя, до рабочего состояния.
- 05 (05) Reallocated Sectors Count (переназначенные сектора) - количество переназначенных секторов. Если количество переназначенных секторов закончится, то появятся .
- 07 (07) Seek Error Rate (ошибки позиционирования) - если головка становится не точно на дорожку, это свидетельствует о повреждении механики. Причиной этого может быть перегрев. Чем чаще головка не попадает на дорожку, тем выше значение.
- 10 (0A) Spin-Up Retry Count (повторные попытки раскрутки) - так же при неисправности механики. Ошибка появляется, когда диск не может раскрутится до рабочей скорости.
- 196 (C4) Reallocation Event Count (события переназначения) - на сколько много производилось переназначение битых секторов на резервные.
- 197 (C5) Current Pending Sector Count (нестабильные сектора) - на сколько много секторов претендентов на переназначения. Эти сектора ещё не являются битыми, но у них слабый отклик.
- 198 (C6) Uncorrectable Sector Count (неисправные ошибки секторов) - из-за поврежденной механики, показывает количество неудачных раз чтения секторов.
- 220 (DC) Disk Shift (сдвиг диска) - из-за удара, пластины могут быть сбиты с оси.
На этом все. Не критические ошибки и описание вы найдете скачав в документе выше. Вот таким образом можно проверить здоровье жесткого диска с помощью этих 2х программ. А какой пользоваться, вам решать.
Предупрежден - значит вооружен! Это правило как нельзя кстати подходит к работе с жесткими дисками. Если заранее знать, что такой-то вот жесткий диск скорее всего выйдет из строя - то риск потери данных будет минимален.
Конечно, 100% гарантию не даст никто, но с высокой долей вероятности некоторые программы могут проанализировать показания S.M.A.R.T. (набор программно-аппаратных средств, следящих за состоянием жесткого диска) и сделать выводы по тому, сколько он еще прослужит.
Вообще, для осуществления такой проверки жесткого диска есть десятки программ, но в этой статье я хотел остановиться на одних из самых наглядных и простых для использования. И так...
Как узнать состояние жесткого диска
(Кстати, помимо HDD, поддерживает так же и SSD диски)
Одна из лучших программ для постоянного мониторинга состояния жесткого диска. Поможет вовремя распознать угрозу и заменить винчестер. Больше всего она подкупает своей наглядностью: после запуска и анализа, HDDlife представляет отчет в очень удобном виде: вам показывается в процентном соотношение "здоровье" диска и его производительность (самый лучший показатель, разумеется, это 100%).
Если ваши показатели выше 70% - это говорит о хорошем состоянии ваших дисков. Например, после пары лет работы (довольно активной кстати), программа проанализировала и сделала вывод: что данный жесткий диск здоров примерно на 92% (а это значит, что прослужить он должен, если не произойдет форс-мажора, как минимум еще столько же).

После запуска, программа сворачивается в трей рядом с часами и вы всегда можете контролировать состояние своего жесткого диска. При обнаружение какой-либо проблемы (например, высокая температура диска, или осталось слишком мало места на винчестере), программа оповестит вас всплывающим окном. Пример ниже.

Оповещение HDDLIFE о том, что заканчивается место на жестком диске. Windows 8.1.
Если же программа проанализирует и выдаст вам окно как на скриншоте ниже - советую вам не медлить с резервной копией (и заменой HDD).

HDDLIFE - данные на жестком диске в опасности, чем быстрее скопируете их на другие носители - тем лучше!
Hard Disk Sentinel
Эта утилита может поспорить с HDDlife - она так же хорошо ведет мониторинг состояние диска. Что больше всего подкупает в этой программе - это ее информативность, одновременно с простотой для работы. Т.е. она будет полезна, как начинающему пользователю, так и уже достаточно опытному.
После запуска Hard Disk Sentinel и анализа системы, вы увидите главное окно программы: слева будут представлены жесткие диски (в том числе и внешние HDD), а справа в окне будет отображаться их состояние.
Кстати, довольно интересная функция, по прогнозированию работоспособности диска, по тому, сколько он еще прослужит вам: например, на скриншоте ниже прогноз составляет более 1000 дней (это около 3-х лет!).
Состояние жёсткого диска ОТЛИЧНОЕ. Проблемные или слабые сектора не найдены. Ошибок набора оборотов или передачи данных не обнаружено.
Никаких действий предпринимать не надо.
Кстати, в программе реализована достаточно полезная функция: вы сами можете задать порог критической температуры жесткого диска, при достижении которой, Hard Disk Sentinel оповестит вас о превышении!

Hard Disk Sentinel: температура диска (в том числе и максимальная за все время использования диска).

Отличная утилита для контроля состояния жестких дисков. Встроенный в программу монитор позволяет заблаговременно узнать о появлении первых проблем с диском (кстати, программа может оповестить вас об этом даже по электронной почте).
Так же, помимо основных функций, в программу встроены ряд вспомогательных:
Дефрагментация диска;
Тестирование;
Очистка диска от мусора и временных файлов (всегда актуально);
Удаление истории посещений сайтов в интернете (полезно, если за компьютером вы сидите не одни и не хотите чтобы кто-то знал, чем вы занимаетесь);
Так же есть встроенные утилиты для снижения уровня шума диска, настройки питания и пр.
Скриншот окна Ashampoo HDD Control 2: с жестким диском все в порядке, состояние 99%, производительность 100%, температура 41 гр. (желательно, чтобы температура была менее 40 гр., но программа считает, что для данной модели диска все в порядке).
Кстати, программа полностью на русском языке, интуитивно продумана - разберется даже начинающий пользователь ПК. Особое внимание обратите на показатели температуры и состояния в главном окне программы. Если программа выдает ошибки или состояние оценивается как крайне-низкое (+ к тому же издается скрежет или шум из HDD) - рекомендую первым делом скопировать все данные на другие носители, а затем начать разбираться с диском.
Hard Drive Inspector
Отличительной чертой этой программы является:
1. Минимализм и простота: в программе нет ничего лишнего. Она выдает три показателя в процентном соотношении: надежность, производительность и отсутствие ошибок;
Hard Drive Inspector - мониторинг состояния винчестера.
Простая, но зато надежная утилита для контроля за состоянием жестких дисков. Причем, она работает даже в тех случаях, когда многие другие утилиты отказываются, вылетая с ошибками.
Программа поддерживает несколько языков, не изобилует настройками, выполнена в стиле минимализма. Вместе с тем, в ней есть достаточно редкие функции, например, снижения уровня шума диска, контроль за температурой и пр.
Что еще очень удобно - так это графическое отображение ситуации:
Синий цвет (как на скриншоте ниже): все в порядке;
Желтый цвет: тревога, нужно предпринимать меры;
Красный: нужно принимать безотлагательные меры (если еще успеете);
Серый: программа не сумела определиться с показаниями.

CrystalDiskInfo 2.7.0 - скриншот главного окна программы.
Эта программа пригодится более опытным пользователям: которым помимо графического отображения "здоровья" диска, нужны еще и качественные тесты диска, в которых можно детально ознакомиться со всеми характеристиками и параметрами. Так же нельзя не отметить, что программа, помимо HDD, поддерживает и новомодные SSD диски.
Довольно интересную возможность HD Tune предлагает для того, чтобы быстро проверить диск на ошибки: диск на 500 ГБ проверяется примерно за 2-3 минуты!
HD TUNE: быстрый поиск ошибок на диске. На новом диске недопустимы красные "квадратики".
В общем-то, подобных утилит можно привести, как минимум, еще столько же. Думаю, что и этих большинству хватит более чем...
И последнее: не забывайте делать резервные копии, даже если состояние диска оценивается как отличное в 100% (хотя бы самые важные и ценные данные)!
Надежность жестких и SSD-дисков далека от идеала - рано или поздно они выходят из строя, что может повлечь за собой серьезные проблемы, вплоть до полной потери хранящихся на них данных. Конечно, в большинстве случаев информацию (полностью или частично) на внешне «мертвых» жестких дисках можно восстановить, но придется обращаться к профессионалам (так как необходимо специальное оборудование и соответствующая техническая подготовка), да и обойдется решение данной проблемы в весьма круглую сумму. Поэтому лучше попытаться предупредить возникновение подобных ситуаций.
В этом плане самым надежным является регулярное резервное копирование информации. Однако даже при скрупулезном подходе к задаче резервирования можно не успеть скопировать важную информацию, ведь выход диска из строя «по закону подлости» всегда происходит неожиданно. Вместе с тем избежать опасности потери данных можно, если контролировать состояние жесткого диска с помощью специализированной утилиты S.M.A.R.T.-мониторинга. Несколько подобных программ мы и рассмотрим в данной статье.
В двух словах о S.M.A.R.T.-мониторинге
Сегодня все современные HDD-диски и даже твердотельные накопители (SSD) поддерживают технологию самодиагностики дисков - S.M.A.R.T. (Self-Monitoring Analysis and Reporting Technolodgy), которая была специально разработана для своевременного выявления грядущего выхода накопителя из строя. В основу этой технологии положен непрерывный мониторинг показаний специальных сенсоров. Данные сенсоры отображают текущие значения S.M.A.R.T.-параметров, каждый из которых показывает состояние определенной жизненно важной части жесткого диска (количество ошибок чтения или записи, температуру, время работы диска, производительность, скорость поиска информации и т.п.). Значения параметров при нормальной работе диска могут варьироваться в тех или иных интервалах. При этом для любого параметра производителем определено некое пороговое значение - минимальное безопасное значение, которое не может быть превышено при нормальных условиях эксплуатации.
Утилиты S.M.A.R.T.-мониторинга регулярно сканируют жесткие диски, извлекают S.M.A.R.T.-информацию с сенсоров и термодатчиков (датчиков температуры, которыми оснащены все современные жесткие диски), анализируют ее и следят за изменением состояния всех атрибутов. При выявлении критических изменений, которые указывают на существенное падение надежности диска, программы информируют пользователя о том, что хранение данных на жестком диске стало небезопасным. По уверениям ряда разработчиков, это происходит не позднее, чем за день-два до выхода из строя винчестера, что обеспечивает пользователю некоторый резерв времени, за который можно успеть сделать копии всей информации, а может быть, даже заменить жесткий диск. Стоит заметить при этом, что все утилиты S.M.A.R.T.-мониторинга работают в фоновом режиме, требуют минимума аппаратных ресурсов, и потому их функционирование для пользователя будет совершено необременительным и ни в коей мере не помешает основному рабочему процессу.
К сожалению, применение таких мониторинговых утилит не является панацеей, поскольку они не всегда могут предсказать выход накопителя из строя. Причина такого положения дел кроется в том, что жесткие диски состоят из электронных и механических компонентов. Износ механических частей происходит постепенно, и это процесс контролируемый, благодаря чему утилиты, как правило, удачно прогнозируют выход диска из строя по вине «механики». Выход из строя электронных компонентов чаще всего случается совершенно неожиданно и потому практически непредсказуем. Однако, согласно статистике компании Seagate, около 60% выходов жестких дисков из строя происходит по вине механических компонентов диска. Это значит, что игнорировать систему S.M.A.R.T.-диагностики дисков ни в коем случае не следует.
Программы S.M.A.R.T.-мониторинга дисков
На рынке представлено достаточно большое количество утилит, которые обеспечивают мониторинг дисков путем контроля параметров S.M.A.R.T. и температуры. Некоторые утилиты ограничиваются их считыванием и отображением, другие интерпретируют полученные значения и выдают собственный вердикт о состоянии диска в виде некого условного процента его здоровья, иногда - еще и с рекомендациями пользователю о том, что следует предпринять в той или иной ситуации.
Все известные программы S.M.A.R.T.-мониторинга, как правило, без проблем распознают и сканируют внутренние жесткие диски. С внешними накопителями дело обстоит сложнее - полноценно работать с такими устройствами могут далеко не все утилиты (даже при официально заявленной разработчиком поддержке такого типа дисков) - см. таблицу . Более того, большинство разработчиков вообще умалчивает о том, какие конкретно внешние накопители в их детищах (в том числе платных) поддерживаются. Кроме того, даже при условии распознавания выбранной утилитой конкретного внешнего накопителя совсем не факт, что программа сможет определить состояние «здоровья» диска, поскольку не все контроллеры жестких USB-дисков поддерживают команды S.M.A.R.T. Что касается SSD-накопителей, то их распознавание вкупе с диагностикой, как правило, особых проблем не вызывает - правда, при условии, что в понравившейся утилите реализована поддержка твердотельных накопителей.
Hard Disk Sentinel 4.0
Разработчик : H.D.S. Hungary
Размер дистрибутива: 12,3 Мбайт
Работа под управлением: Windows (все версии)
Способ распространения: http://www.hdsentinel.com/download.php)
Цена : Standard - 23 долл.; Professional - 35 долл.
Hard Disk Sentinel - признанное решение для S.M.A.R.T.-мониторинга состояния жестких дисков (внутренних и внешних) и твердотельных накопителей. Программа представлена в нескольких коммерческих редакциях; для широкого круга пользователей интерес представляют базовая редакция Standard и расширенная Professional, а также портативная редакция Portable для ноутбуков. Главное отличие профессиональной редакции от редакции Standard - наличие функционала для резервирования данных (периодически либо в случае выявления проблем с диском). Кроме того, имеется бесплатная редакция для DOS, которая позволяет контролировать температуру и атрибуты S.M.A.R.T. жестких дисков IDE/SATA, подключенных напрямую или через внешние контроллеры.
Программа следит за атрибутами S.M.A.R.T. и температурой, сканируя жесткие диски в автоматическом режиме через указанное количество минут и по требованию, и отображает на вкладке «Обзор» уровень производительности и «здоровья» выбранного диска с описанием его текущего состояния и перечислением возникавших за время работы проблем (рис. 1). Дополнительно на этой вкладке показываются общее время работы диска и приблизительная оценка оставшегося времени его жизни, а также температуры всех контролируемых дисков, их емкость и количество свободного пространства. О температурах можно получить и более подробную информацию (вкладка «Температура»), например посмотреть динамику изменения средних и максимальных температур. Кроме того, краткий вердикт о состоянии диска отображается в системном трее (рис. 2) и на иконках дисков в проводнике.
Рис. 1. Обзор дисков в Hard Disk Sentinel

Рис. 2. Краткая информация
о состоянии диска в трее
(Hard Disk Sentinel)
Что касается значений S.M.A.R.T.-параметров, то по ним тоже приводятся исчерпывающие сведения (вкладка «S.M.A.R.T.») - это обеспечивает удобство отслеживания имевших место изменений (рис. 3). При желании можно даже провести онлайн-сравнение значений S.M.A.R.T. выбранного диска со значениями дисков такой же модели. Всю полученную в ходе мониторинга информацию несложно сохранить в виде текстового или HTML-отчета и при необходимости отослать по указанному электронному адресу. В случае обнаружения неполадок или превышения температуры программа может предупредить пользователя звуковым сигналом или сообщением и сразу (при соответствующих настройках) запустить процесс резервного копирования данных.

Рис. 3. Мониторинг S.M.A.R.T.-параметров в Hard Disk Sentinel
Дополнительно утилита показывает подробную информацию о жестких дисках (производитель, модель, серийный номер и т.д.) и измеряет скорость передачи данных в реальном времени. Кроме того, она может применяться для тестирования диска на работоспособность (тест подвода головки диска, тест дисковой поверхности и др.).
Hard Drive Inspector 3.96
Разработчик: AltrixSoft
Размер дистрибутива: 2,64 Мбайт
Работа под управлением : Windows 2000/XP/2003 Server/Vista
Способ распространения: http://www.altrixsoft.com/ru/download/)
Цена: 600 руб.
Hard Drive Inspector - удобное решение для S.M.A.R.T.-мониторинга внешних и внутренних жестких дисков, а также SSD. Программа представлена в нескольких редакциях: редакция Professional позиционируется в качестве инструмента контроля жестких дисков, а для работы с твердотельными накопителями предназначена редакция SSD. В программе поддерживается два рабочих режима - упрощенный и расширенный. В упрощенном режиме, который ориентирован на новичков, отображается только самая важная информация о текущем состоянии дисков. Расширенный режим обеспечивает доступ к широкому перечню технических данных, проанализировав которые профессионалы смогут получить более детальное представление о состоянии дисков.
Проверка S.M.A.R.T.-атрибутов проводится автоматически через указанные промежутки времени. Во время анализа всех жизненно важных параметров диска производится расчет значений условных индикаторов его состояния: «надежность», «производительность» и «отсутствие ошибок», которые отображаются на вкладке «Основная информация» вместе с числовым значением температуры и температурной диаграммой (рис. 4). Эта информация сопровождается техническими данными о модели диска, емкости, общем свободном месте и времени работы в часах (днях). В расширенном режиме дополнительно предоставляется всесторонняя информация о параметрах дисков (размер буфера, название прошивки, список поддерживаемых режимов передачи данных и т.д.), отображаются значения S.M.A.R.T.-параметров с флагами (рис. 5). При критических изменениях S.M.A.R.T.-параметров программа может (после соответствующих настроек) информировать об этом пользователя самыми разными способами - отобразив на экране сообщение, подав звуковой сигнал, отправив сообщение на указанный электронный адрес и пр. Возможен даже запуск какойто сторонней программы, что позволяет произвести неотложные действия для сохранения данных сразу после обнаружения опасности (например, запустить процедуру резервного копирования данных).

Рис. 4. Базовая информация о текущем состоянии диска в Hard Drive Inspector

Рис. 5. S.M.A.R.T.-атрибуты «подробно» в Hard Drive Inspector
Помимо этого утилита может применяться для автоматического управления шумом, производимым жесткими дисками (позволяет снизить уровень шума за счет небольшого падения производительности), и улучшенного управления питанием (обеспечивает сокращение энергопотребления жесткого диска - тоже за счет некоторого падения производительности).
Active SMART 2.92
Разработчик : Ariolic Software, Ltd
Размер дистрибутива: 5,12 Мбайт
Работа под управлением: Windows 2000/XP/Server 2003/Server 2008/Vista/7
Способ распространения: shareware (30-дневная демо-версия - http://www.ariolic.com/ru/download.html)
Цена: 24,95 долл., для российских пользователей - 650 руб.
Active SMART - программа мониторинга жестких дисков путем контроля параметров S.M.A.R.T. и температуры. Утилита обеспечивает автоматическую проверку состояния диска при загрузке системы, осуществляет непрерывный мониторинг с указанным интервалом времени и может проводить быстрое сканирование дисков по требованию (актуально на маломощных ПК). Статус контролируемого диска показывается в трее, а полученные в ходе анализа данные отображаются в виде сводной таблицы (рис. 6) и подробных отчетов по каждому из контролируемых S.M.A.R.T.-параметров (с указанием значений, порога, даты T.E.C. и графика изменений значения атрибута) - рис. 7. Для анализа ситуации также предоставляются график изменений температуры диска в реальном времени и журнал событий, в котором фиксируется вся история S.M.A.R.T.-событий диска. Предусмотрена поддержка различных видов оповещений (всплывающее сообщение, звуковой сигнал, письмо на указанный почтовый адрес и сетевое сообщение) при наступлении критических событий по контролируемым устройствам (в том числе по отдельным атрибутам S.M.A.R.T.).

Рис. 6. Сводная информация о состоянии диска в Active SMART

Рис. 7. Значения S.M.A.R.T.-атрибутов
с графиком изменения выбранного атрибута (Active SMART)
Дополнительно программа предоставляет общую информацию о винчестере (модель, емкость, серийный номер, список всех доступных дисковых разделов с указанием оставшегося свободного места на каждом из них, поддерживаемые и включенные дисковые режимы передачи и др.) и позволяет выяснить, какими типами данных заполнен диск.
HDDlife 4.0
Разработчик: BinarySense, Ltd
Размер дистрибутива: 6,68 Мбайт
Работа под управлением: Windows 2K/XP/2003/Vista/7
Способ распространения: shareware (14-дневная демо-версия - http://hddlife.com/files/v4/HDDlifeRus%204.0.183.msi)
Цена: HDDLife - бесплатно; HDDLife Pro - 20 евро (для российских пользователей - 300 руб.)
HDDLife - удобная в применении утилита, предназначенная для контроля состояния жестких дисков и SSD (с версии 4.0) в интуитивно понятной форме. Программа осуществляет непрерывный мониторинг параметров S.M.A.R.T. для всех установленных в системе дисков и по результатам анализа выдает собственное заключение о состоянии диска в виде некого условного процента его здоровья (рис. 8). Данный подход идеален для новичков, которым конкретные S.M.A.R.T.-значения, скорее всего, ни о чем не скажут, а процент «здоровья» позволит сориентироваться в ситуации. Получить представление о состоянии «здоровья» дисков можно несколькими способами. Так, уже по внешнему виду индикатора в системном трее и иконок дисков в проводнике сразу видно, насколько «здоров» контролируемый диск. Кроме того, через главное окно утилиты доступны более подробные данные о состоянии устройства. В случае возникновения критических ситуаций (снижения уровня «здоровья» до критического, достижения критической температуры и пр.) предусмотрена система оповещений. В роли такого оповещения может выступать хинт-сообщение в системном трее, звуковой сигнал либо текстовое сообщение, отправленное по компьютерной сети или по электронной почте.

Рис. 8. Вердикт о состоянии «здоровья» диска,
выданный HDDlife Pro
Дополнительно утилита отображает уровень производительности жесткого диска, а также показывает данные о рабочей температуре устройства, его емкости, объеме свободного пространства и отработанном диском времени.
CrystalDiskInfo 4.3.0
Разработчик: Hiyohiyo
Размер дистрибутива: 1,42 Мбайт
Работа под управлением: Windows 2000/XP/2003/Vista/2008/7
Способ распространения: freeware (http://crystalmark.info/download/index-e.html)
Цена: бесплатно
CrystalDiskInfo - простой инструмент для S.M.A.R.T.-мониторинга состояния жестких дисков (включая многие внешние HDD) и твердотельных накопителей. Программа отличается компактным дистрибутивом, бесплатна и обладает всем необходимым функционалом для организации контроля дисков.
Сканирование дисков производится автоматически через указанное число минут либо по требованию. Температуры контролируемых устройств отображаются в области уведомлений (требуется включение соответствующей опции), а детальная информация об установленных в компьютере накопителях, включая значения базовых S.M.A.R.T.-параметров, температуру и вердикт программы о состоянии устройств, - в главном окне утилиты (рис. 9). Кроме того, на графике можно увидеть, как изменялись те или иные значения параметров с течением времени. Для некоторых параметров предусмотрен функционал по настройке пороговых значений и отправке уведомлений по электронной почте в случае превышения параметром установленного порога.

Рис. 9. Мониторинг дисков в CrystalDiskInfo
Дополнительно в программу включен инструментарий для автоматического управления шумоподавлением дисков (AAM) и расширенного управления питанием (APM).
Acronis Drive Monitor 1.0
Разработчик : Acronis, Inc.
Размер дистрибутива: 18 Мбайт
Работа под управлением: Windows XP(SP2+)/Vista/7/2003(SP2)/Server 2008
Способ распространения: freeware (http://www.acronis.com/homecomputing/download/drive-monitor/)
Цена: бесплатно
Acronis Drive Monitor - утилита для контроля «состояния здоровья» и температур жестких дисков (включая внешние накопители) и SSD через систему самодиагностики S.M.A.R.T. Программа бесплатна, обладает минимальным функционалом для организации мониторинга дисков и способна интегрироваться с продуктами резервного копирования компании Acronis, но отличается очень громоздким дистрибутивом и не имеет русскоязычной локализации.
Утилита сканирует диски самостоятельно по предустановленному разработчиками расписанию (мониторинг отдельных дисков может быть отменен) и отображает результирующую информацию на вкладке Disks (рис. 10). Данных минимум - это уровень «здоровья» диска в процентах (Health), индикатор количества дней эксплуатации (Power On Time) и температура (Disc temperature; значения критических температур прописываются в настройках). Теоретически данные о ситуации отображаются и в системном трее, однако информативность их весьма сомнительна (отсутствуют список дисков, данные по их температурам и уровню «здоровья»). Информация относительно значений параметров S.M.A.R.T. представлена в традиционном текстовом виде, никаких графиков (в частности, графика температуры) не предусмотрено. Для контролируемых дисков ведется протокол критических событий, фиксируемых в журнале. При выявлении проблем утилита информирует об этом пользователя (путем выдачи текстового сообщения на экран либо отправки его по электронной почте) и может автоматически создать задание на резервное копирование данных. Последнее реализуется только при наличии на компьютере одного из соответствующих продуктов Acronis (Acronis True Image Home 2012, Acronis Backup and Security 2011).

Рис. 10. Результирующая информация о дисках в Acronis Drive Monitor
Заключение
О предстоящем выходе из строя жесткого диска или твердотельного накопителя любому пользователю хочется знать заранее. Это вполне реально, если доверить мониторинг данных устройств одной из рассмотренных в статье утилит, что позволит заблаговременно получить информацию о возможном сбое диска и предоставит некоторый лимит времени на то, чтобы предупредить потерю данных. Какую из утилит выбрать - дело вкуса, однако, на наш взгляд, из бесплатных решений заметно выделяется программа CrystalDiskInfo, а среди рассмотренных коммерческих инструментов наиболее впечатляет Hard Disk Sentinel.
Выбор решения следует делать с учетом того, какие диски предполагается контролировать, поскольку не все утилиты поддерживают SSD и не все справляются с контролем внешних накопителей. Кроме того, стоит обратить внимание на особенности представления в утилитах накопленных данных. В большинстве решений на суд пользователя выносится внушительный набор значений S.M.A.R.T.-параметров, которые не очень понятны широкому пользователю, но профессионалам могут поведать о многом. Вместе с тем на рынке представлены и продукты с иным подходом отображения S.M.A.R.T.-параметров - в них вместо «непонятных» абстрактных цифр приводится некоторая условная величина, отражающая общее состояние диска в процентах (например, «здоровье» диска в HDDlife), что позволит правильно оценить ситуацию с диском даже новичку.