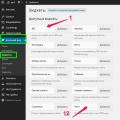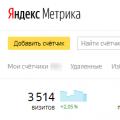Естественно, случайное и намеренное удаление файлов уничтожает ранее записанную на информацию, которую можно восстановить при помощи специальных утилит. Но ведь можно встретить и случаи быстрого или полного форматирования винчестеров, когда данные, как считается, удаляются безвозвратно, не говоря уже о повреждениях самих жестких дисков. Что делать в этом случае? Тут на помощь приходят проги для восстановления жестких дисков. Бесплатно можно скачать в основном простейшие утилиты. Впрочем, даже они помогают, что называется, привести диск в чувство. Рассмотрим наиболее популярные включая и бесплатно распространяемые, и платные утилиты.
Как происходит процесс удаления файлов с жесткого диска?
Прежде чем рассматривать основную тему, сделаем небольшое отступление в теоретическую часть и посмотрим, каким образом происходит удаление информации. В Windows-системах существует два способа: удаление в «Корзину» и без нее. В первом случае файлы просто перемещаются в зарезервированную на винчестере область, поэтому восстановить их из «Корзины» проще простого.
Во втором случае происходит при котором изменяется первый символ в названии на нечитаемый ($). Если в процессе работы в кластерах, где расположен такой файл, перезапись произведена не была, восстановить информацию тоже можно.
Хуже дело обстоит с быстрым или полным форматированием дисков и разделов, а также с ситуациями, когда винчестер начинает «сыпаться» или просто подвергается физическим повреждениям. Многие пользователи ошибочно считают, что восстановить файлы в этом случае невозможно, мол, это под силу только профессиональным экспертам. Ничего подобного! Если использовать, например, те же программы для восстановления жестких дисков Seagate Barracuda, с которыми в свое время наблюдалось множество проблем, такой процесс осуществить сможет любой, даже неподготовленный пользователь. Причем совершенно элементарно.
Программы для восстановления жестких дисков после форматирования: можно ли это сделать?
В случае быстрого форматирования винчестера происходит перезапись таблиц разделов, а при полном - еще и проверка поверхности диска с последующим исправлением сбойных секторов. При этом речь о заводском низкоуровневом форматировании не идет вообще.

Именно это и позволяет многим разработчикам создавать проги для восстановления жестких дисков, которые как бы производят обратный процесс. Это и дает тот самый эффект восстановления. Но обо всем по порядку.
Лучшие проги восстановления жестких дисков
Что касается самых известных на сегодняшний день утилит, примерный список может выглядеть следующим образом:
- Victoria HDD;
- R.Saver и R-Studio;
- HDD Regenerator;
- Acronis Recovery Expert и Active Partition Recovery Pro;
- Hetman Partition Recovery;
- Zero Assumption Recovery.
Естественно, привести полный перечень невозможно, поскольку на сегодняшний день таких программных продуктов можно найти сотни. Но остановимся на приведенных утилитах несколько более подробно.
Victoria HDD
Если рассматривать наиболее популярные проги для восстановления жестких дисков и дисковых разделов, безусловно, лидерство принадлежит одной из самых мощных утилит современности под названием Victoria HDD, разработчиком которой является Сергей Казанский.

Программа имеет пять уровней тестирования винчестера, способна определять и отображать сбойные области, устранять ошибки, строить графики состояния поверхности, измерять производительность и т. д. Интересно выглядят и режимы работы. Приложение можно запустить в обычной графической оболочке, а можно использовать и несколько непривычный DOS-режим. Кстати, именно при такой проверке достигается наиболее мощный эффект.
R.Saver и R-Studio
Эти две программы для восстановления жестких дисков с флешки работают просто прекрасно и между собой очень похожи. Их можно использовать даже в виде портативных версий.

Главное преимущество этих утилит состоит в том, что они поддерживают практически все известные на сегодня файловые системы и способны восстанавливать данные на любом типе носителей, включая даже форматированные или поврежденные карты памяти.
HDD Regenerator
Данная утилита среди всех программ является относительно новой. Она предназначена именно для восстановления сбойных секторов и, как заявляют сами разработчики, даже для реанимации поверхности винчестера.

Здесь применяется новейшая технология так называемого перемагничивания, что и позволяет полностью восстановить винчестер и информацию, которая на нем была записана ранее. Работает она, правда, только в DOS-режиме, что у многих вызывает некоторое недоумение. Кроме того, и сама технология выглядит почти нереальной, ведь некоторые не представляют себе, как можно произвести перемагничивание поверхности программным способом. Тем не менее все, кто с ней сталкивался, высказывают только восхищение - приложение способно реанимировать даже полностью «мертвые» диски.
Acronis Recovery Expert и Active Partition Recovery Pro
Перед нами два представителя семейства утилит для восстановления HDD. Особенность этих приложений состоит в том, что они поддерживают большое количество файловых систем и винчестеров.

Кроме того, в них предусмотрен режим создания загрузочных носителей, при помощи которых можно исправить множество проблем, если старт операционной системы с проблемного винчестера невозможен.
Правда, первая утилита является платной, вторая - нет. Но второе приложение интересно еще и тем, что его можно запустить и из-под DOS, и из-под Windows.
Hetman Partition Recovery
Еще одна USB-устройств или карт памяти и информации, на них хранившейся, интересна тем, что может работать со всеми типами виртуальных разделов. Само собой разумеется, данные можно восстановить и после полного форматирования.

Но самое главное состоит в том, что программа может работать и в ручном режиме, и в режиме «Мастера», что дает возможность любому пользователю применять автоматизацию всего процесса восстановления.
Zero Assumption Recovery
Напоследок еще одно небольшое и достаточно простое приложение, сокращенно называемое ZAR. Эта программа предназначена в основном для восстановления файловых систем FAT и NTFS, хотя может использоваться и для Linux. Для пользователей Windows-систем она подойдет как нельзя лучше.

Но тут стоит учесть, что в данном случае речь идет исключительно о восстановлении информации (даже из сбойных секторов). При этом программа на самом жестком диске никаких исправлений после анализа не производит.
Заключение
Конечно, здесь были рассмотрены только самые основные проги При выборе программы следует руководствоваться самой ситуацией, то есть выбирать, какую именно операцию следует применить (восстановление информации или устранение сбоев на самом винчестере), и только потом принимать решение об использовании той или иной утилиты.
Как восстановить незагружающуюся Windows с помощью загрузочного носителя Acronis True Image 2016 из ранее созданной резервной копии? Создание резервной копии Windows с настройками, драйверами, установленными программами и играми – надежный способ сохранения системы и данных для дальнейшей реанимации в случае системного сбоя, заражения вирусами, удаления важных файлов и массы прочих проблем. Несмотря на присутствие в составе Windows штатного функционала по резервному копированию системы, для этих целей в большинстве случаев применяется сторонний софт. И нередко реанимацию Windows пользователи доверяют программе Acronis True Image, уже более десяти лет лидирующей на рынке софта по резервному копированию и восстановлению данных. Заранее сделав резервную копию Windows с помощью Acronis True Image, в случае проблем с системой ее можно будет реанимировать, откатив к состоянию из этой самой резервной копии. Даже если Windows не будет загружаться, в помощь придет загрузочный носитель True Image.
Весь этот процесс рассмотрим ниже в деталях: создадим в программе Acronis True Image 2016 резервную копию Windows и восстановим ее с помощью загрузочного носителя.
Бесплатная триал-версия Acronis True Image 2016
В последних версиях 2015 и 2016 интерфейс True Image стал проще и интуитивнее, чем в версиях-предшественницах. Организация и внешний вид программы под стать Windows 8.1 и 10: в оформлении интерфейса преобладают простые линии и формы, а крупные элементы управления упрощают сенсорное управление. Компания Acronis даже заявляет о супер-производительности резервного копирования и восстановления данных – мол, на целых 50% быстрее, чем у конкурентов.
Acronis True Image в версии 2016 – платный программный продукт. Приобретая программу, получаем не только функционал по резервному копированию Windows, но также массу прочих возможностей:
- несколько способов восстановления Windows, включая восстановление при загрузке нажатием клавиши F11;
- перенос Windows на компьютер с другим «железом»;
- безопасный режим работы Windows по типу «песочницы»;
- прочие полезные функции.
Компания Acronis предлагает бесплатное тестирование в течение целого месяца триал-версии True Image с некоторыми функциональными ограничениями, в число которых резервное копирование и восстановление Windows не входят. Равно как и не ограничивается возможность создания загрузочного носителя. Воспользуемся такой бесплатной возможностью по максимуму, и для начала скачаем эту самую бесплатную версию True Image 2016 на официальном сайте Acronis True Image .
Чтобы получить ссылку на скачивание триал-версии, необходимо оставить компании Acronis свой электронный адрес. На него впоследствии будут изредка приходить письма, информирующие о продуктах Acronis, акциях, скидках и т.п.
После установки и запуска программы можем закрыть предлагаемый со старта вход в аккаунт облачного хранилища Acronis и подтвердить использование True Image в пробном режиме.

Создание резервной копии Windows
В окне True Image нам нужен первый раздел. Кликаем «Весь компьютер».

В нашем случае создается резервная копия только системного раздела с Windows, потому дальнейшим выбором будет, соответственно, «Диски и разделы».

В окне выбора источника резервного копирования галочкой отмечаем только системный раздел С . Жмем «Ок».


В окне выбора места назначения резервного копирования необходимо указать место, где будет храниться копия Windows. Программа предусматривает сохранение копии в процессе ее создания на:
- локальном пространстве компьютера,
- съемных носителях (USB-HDD),
- сетевых ресурсах, в частности, в облачном хранилище Acronis.
Что лучше? Облачное хранилище от создателя программы практически навязывается пользователям, поскольку это удовольствие платное. Впрочем, что облачный сервис от Acronis, что любой иной веб-ресурс – не самые надежные места для хранения данных, если нет высокоскоростного Интернета. Да и как в отдельных случаях неработоспособная Windows сможет подключиться к Интернету? С подключением к локальным сетевым ресурсам также могут быть проблемы. Самое надежное место хранения резервных копий – дополнительный внутренний или внешний жесткий диск. Несистемный раздел на одном и том же жестком диске, где размещен и системный раздел с Windows является не лучшим местом хранения, поскольку в случае поломки этого диска вы останетесь без резервных копий.
В нашем случае внешнего жесткого диска нет, но есть подключенный внутренний HDD, потому в окне места назначения резервного копирования выбираем «Обзор».

Один из разделов на втором внутреннем HDD специально отведем для хранения резервных копий Windows и назовем этот раздел Backup, чтобы проще было ориентироваться при восстановлении. Если при выборе места хранения резервной копии в древовидной структуре компьютера не раскрываются разделы дисков, конкретный путь к папке каталогу хранения можно прописать в графе вверху с надписью «Сохранить копию в:» . Выбрав место хранения копии, жмем «Ок».

Далее увидим окно запуска процесса создания резервной копии. В левом углу внизу окна расположена опция «Параметры», это настроечный функционал Acronis True Image, который позволяет задать гибкие параметры – например, установить периодическое резервное копирование по расписанию или выбрать инкрементный метод копирования, когда в каждую следующую копию вносятся только изменения. Также в параметрах из состава резервной копии можно исключить определенные типы файлов или каталоги, настроить дублирование копии в альтернативном месте, выбрать низкий приоритет работы Acronis True Image для выделения ресурсов компьютера параллельно проводимым операциям и т.п.
В нашем случае прибегать к дополнительным настройкам не будем, а незамедлительно приступим к созданию резервной копии. Жмем кнопку «Создать копию» . Этот момент, кстати, Acronis True Image позволяет отсрочить на несколько часов в выпадающем списке этой кнопки.

Во время создания резервной копии в любой момент можно выставить галочку выключения компьютера и отправиться по своим делам.

После завершения операции резервная копия появится в окне первого раздела программы. В этом же разделе можно и запустить процесс восстановления из резервной копии – хоть Windows, хоть отдельных файлов.

В нашем случае процесс восстановления Windows внутри инсталлированной программы запускать не будем. Усложним задачу и создадим загрузочный носитель Acronis True Image, чтобы рассмотреть процесс восстановления незагружающейся Windows.
Создание загрузочного носителя
Для создания загрузочного носителя перейдем во вкладку программы «Инструменты» и выберем «Мастер создания загрузочных носителей» .

Поскольку бесплатная пробная версия Acronis True Image 2016 ограничена месячным сроком тестирования, этот процесс не стоит откладывать в долгий ящик. Кстати, загрузочный носитель позволит восстановить Windows, но будучи созданным в рамках бесплатной триал-версии программы, он не позволит создать резервную копию, как это предусмотрено в полноценной версии Acronis True Image 2016.
Выбираем первый тип загрузочного носителя.

В следующем окне нужно выбрать непосредственно сам носитель – DVD-диск, флешку или ISO-файл для хранения и последующей записи на любой из носителей. В случае выбора DVD-диска или флешки Acronis True Image сама осуществит процесс записи. Хранить целую флешку на черный день – для многих наверняка будет чрезмерной роскошью. Куда практичней будет для этих целей выделить DVD-диск или создать ISO-файл, который можно, например, хранить на другом компьютере и в нужный момент записать на флешку. Плюс к этому, Acronis True Image не умеет создавать UEFI-флешки, и для компьютеров с BIOS UEFI в любом случае потребуется софт с возможностью создания именно загрузочных флешек UEFI.
В нашем случае выберем ISO-файл и укажем путь его сохранения.

Жмем кнопку «Приступить».

Загрузочный носитель создан.

Восстановление Windows
Предположим, тот самый черный день настал, и Windows не загружается. Заходим в BIOS и устанавливаем загрузку компьютера с DVD-диска или флешки, созданных в Acronis True Image. Стартовое окно загрузочного носителя предложит несколько вариантов дальнейших действий, из них необходимо выбрать запуск Acronis True Image 2016 с соответствующей разрядностью.


В окне восстановления жмем либо «Обновить резервные копии» , чтобы Acronis True Image сама отыскала файлы своего формата, либо с помощью кнопки «Поиск резервной копии» указываем путь к нужному файлу.

Как только резервные копии появятся в окне Acronis True Image, вызываем на нужной контекстное меню и жмем «Восстановить» .

Выбор метода восстановления: в нашем случае речь идет о реанимации Windows, а не папок и файлов, потому выбираем «Восстановить диски и разделы» . Жмем «Далее».

Выбор элементов для восстановления: в этом окне отмечаем галочкой и системный раздел С, и загрузочную запись MBR. Жмем «Далее».

В окне задания настроек восстановления в нашем случае никаких изменений вноситься не будет, да и, в принципе, что-то менять придется разве что в случае переноса Windows отдельным разделом на другой подключенный жесткий диск. Жмем «Далее».

Если к компьютеру подключено несколько внутренних жестких дисков, далее Acronis True Image попросит указать один из них для восстановления загрузочной записи MBR. Указываем и жмем «Далее».

Подготовка завершена, можем приступать непосредственно к процессу восстановления Windows.

Окно выполнения операции восстановления оборудовано опциями автоматического перезапуска и выключения компьютера после завершения процесса. При необходимости можно их использовать.

Восстановление успешно завершено.

Теперь можем снова выставлять в BIOS загрузку с жесткого диска и тестировать реанимированную Windows.
Отличного Вам дня!
В случае случайного удаления файлов, форматирования диска или ошибок в работе жесткого диска нужно помнить:
- Средствами самой ОС восстановить данные не получится, поэтому используем программы для восстановления жесткого диска сторонних разработчиков;
- Стараемся по возможности вообще не пользоваться диском с которого нужно провести восстановление данных.
При удалении файлов и очистки корзины непосредственное удаление данных на жестком диске не происходит. Причина этого — достаточно длительный процесс полного удаления. Поэтому чтобы ускорить удаление файлов придумали такое «невидимое хранение» документов. Если на место удаленного документа записать другой документ — он будет уже безвозвратно удалён. Поэтому по возможности, конечно, никаких операций копирования, удаления и перемещения данных не выполняем.
- Ищем программу, которая подойдёт для наших требований.
Сейчас как раз мы и займёмся третьим пунктом.
Следует так же отметить что восстановление диска операция довольно продолжительная. Поэтому стоит набраться терпения. В ходе восстановления не рекомендуется выполнять какие-либо действия с файлами на диске (копирование, удаление, перемещение). Такими действиями можно только все испортить. Если ваша ОС установлена на диск который требуется восстановить, то лучшим вариантом будет записать программу на флешку или диск и загрузиться уже через них, а не через Windows.
В этой статье я хотел бы привести список программ для восстановления данных с жесткого диска. Эти программы, можно сказать являются универсальными и подходят для восстановления данных не только с жестких дисков, но и с SSD, SD карт памяти и USB флешек.
Поддерживаемые файловые системы: FAT16, FAT32, NTFS, HPFS, Linux Ext2, Ext3, ReiserFS, Linux Swap
Описание:
Утилита Acronis Recovery Expert входит в состав программного пакета
Acronis Disk Director 11 Advanced Workstation. Обеспечивает качественное восстановление удаленных или поврежденных разделов жесткого диска. Если вы хотите быть готовы в случае непредвиденной потери данных выполнить восстановление, то Acronis Recovery Expert вам просто необходим.
Программа является платной, но для рядовых пользователей есть возможность воспользоваться пробной версией. Скачиваем программу по ссылке ниже.
Основные возможности программы:
- Поддержка большого количества форматов файловых систем;
- Возможность запуска утилиты с загрузочных дисков и флешек в случае невозможности загрузки операционной системы;
- Простой и интуитивно понятный интерфейс в стиле Windows XP;
- Поддержка жестких дисков объемом больше 180 ГБ.
Active Partition Recovery Pro
Поддерживаемые файловые системы: FAT12, FAT16, FAT32, NTFS, NTFS5
Описание:
Удобная программа для восстановления разделов вашего диска. Поддерживает большое количество файловых систем. Позволяет не только выполнить восстановление, но и можно даже сказать продлить жизнь вашего диска. Программа может быть запущена как из под Windows, так из под DOS, записав программу на диск или на флешку.
Программа так же позволяет выполнять восстановление отдельных файлов, однако ее в основном используют для восстановления целых разделов диска. В случае если данные на диске были повреждены вирусом Active Partition Recovery Pro позволит их восстановить.
Скриншот:
HDD Regenerator
Поддерживаемые ОС: Windows XP/Vista/7/8/10
Описание:
Программа специализируется именно на восстановлении поврежденных секторов жесткого диска. Рабочее окно программы — командная строка. Довольно не современно, но эта утилита может помочь в ситуациях, когда использование других программ не помогло.
Программа довольно проста в использовании, однако перед ее использованием будет не лишним изучить специфику ее работы и функции программы.
Скриншот:

Hetman Partition Recovery
Поддерживаемые файловые системы: FAT16, FAT32 и NTFS
Описание:
Программа для восстановления разделов жесткого диска и отдельных файлов. Программа поможет при случайном удалении данных или форматировании, работает с существующими разделами, испорченными и недоступными разделами дисков позволяя выполнить их восстановление.
Преимуществом является поддержка различных накопителей: SD карт памяти, флешек и жестких дисков. Работа в программе достаточно удобная, осуществляется как в ручном режиме, так и в режиме мастера, с помощью которого пошагово можно настроить восстановление данных.
Пробную версию можно скачать с официального сайта разработчика.
Скриншот:

R-Studio
Поддерживаемые ОС: Windows 2000, XP, Windows 7, Windows 8/8.1/10
Описание:
Программа для восстановления данных с флешек, жестких дисков, USB накопителей. Поддерживает практически все ОС семейства Windows и может работать с большим количеством файловых систем.
Особенности R-Studio
- Поддержка файловых систем: FAT12, FAT16, FAT32, exFAT, NTFS, NTFS5, HFS/HFS+, UFS1/UFS2, Ext2/Ext3/Ext4 FS;
- Создание образа всего восстанавливаемого диска для дальнейшей работы с ним;
- Восстановление данных после форматирования диска, случайного удаления файлов;
- Возможность сохранения данных на сетевой диск или другой носитель.
Скриншот:

Zero Assumption Recovery
Поддерживаемые ОС: Windows XP, Windows 7, Windows 8/8.1/10
Описание:
Отличная программа для восстановления данных. Восстанавливает разделы FAT и NTFS.
ZAR работает только в режиме чтения и не делает никаких изменений в восстанавливаемом диске. Это позволяет избежать риска дальнейшего повреждения раздела.
Скриншот:

День добрый, уважаемые гости нашего сайта. Наконец, настал тот час, когда мы можем представить вам еще одно творенье замечательной компании Acronis . Перед нами уникальное приложение Acronis Disk Director Home , просим любить и жаловать. Легендарная программа на сегодняшний день является наилучшим менеджером виртуальных разделов нетбуков, настольных компьютеров и ноутбуков. Но все же данный продукт интересен нам тем, что еще и наделена таким замечательным свойством, как восстановление данных на удаленном логическом томе жесткого диска ПК. Именно поэтому Disk Director вошел в наш список качественного программного обеспечения для реанимации утраченных электронных файлов. Также из приятных особенностей приложения необходимо отметить полное русскоязычное оформление. Основным недостатком считается немалый общий объем установочных данных этого программного решения.
Acronis disk director rus - это очень качественный программный продукт от компании Acronis , который обладает всеми необходимыми средствами для профессиональной работы с винчестерами персонального компьютера. Мощная утилита просто не имеет себе равных по части диагностики и восстановления утраченных разделов у различных типов жестких дисков (HDD , SSD ). Несмотря на все навороты, пользоваться программой крайне легко. При помощи Acronis Disk Director даже малоопытный человек сможет без серьезных проблем проводить обслуживание дисковых хранилищ своей компьютерной системы. Комплекс позволяет осуществлять целый набор полезных процедур, таких как создание, удаление, редактирование и восстановление разделов ПК.
Acronis disk director suite способен предложить своим пользователям все необходимые профилактические действия, без проведения которых среднестатистическому пользователю персонального компьютера просто не возможно обойтись. Сегодняшняя утилита дает вам возможность стать крепким хозяйственником своей компьютерной системы. Издатели Disk Director сделали действительно удачную программу. С помощью которой теперь можно будет легко и быстро проводить резервное копирование информации с исходного тома на другой, форматировать любые разделы жестких дисков и вернуть к жизни цифровые данные удаленной операционной системы компьютера. Исключительно для вас, дорогие посетители сайта Safe -Data .ru , мы подготовили рабочую, полноценную, и к тому же совершенно новую версию приложения Acronis Disk Director Home .
Бесплатно загружаем этот прекрасный софт на свой девайс, и запускаем его установку на свою версию ОС Windows . Утилита была выпущена в 2010 году, поэтому за совместимость с системами вы можете не переживать. Отметим, что в нашем случае Acronis Disk Director эксплуатировался на операционной системе Microsoft Windows 7 (Professional , SP 1). Не долго думая запускаем программу с ярлыка, расположенного на рабочем столе нашей ОС. Перед тем как запуститься, приложение осуществило экспресс сканирование всех дисковых устройств, подключенных к ПК. В рабочем поле окна мы вы можете видеть распознанные контейнеры для хранения электронных файлов. Чтобы восстановить удаленный логический том HDD пользователю нужно активировать строенный инструмент данного программного комплекса. Слева, в категории "Средства" будет расположена кнопка уже знакомой нам утилиты Acronis Recovery Expert . Нажимаем на нее.

Далее порядок действий будет точно таким же, как и в нашем подробном обзоре программного обеспечения Acronis Recovery Expert . Рекомендуем вам хорошенько ознакомиться с данным материалом, и все-таки вернуть на своем компьютере полноценный доступ к поврежденному, либо утерянному разделу жесткого диска. Без преувеличения можно сказать, что лучшего софта подобного плана вам просто не найти, так что качаем, пользуемся и делимся ссылкой на статью.
Удачного восстановления данных!
Понравилась программа - делись с друзьями ссылкой.
Разработчик программы: www.acronis.ru
Иногда возникают случаи, когда необходимо быстро восстановить Windows с программами и драйверами. Большинство производителей ноутбуков комплектуют свои изделия скрытыми разделами и/или дисками для восстановления. С их помощью можно восстановить систему до состояния как на момент покупки. Подробней об этом рассказано в этой статье
Несмотря на многие положительные стороны, предустановленные системы восстановления Windows имеют ряд недостатков:
Они очень привередливы. Для их работы часто необходимы оригинальная MBR , определенная структура разделов и сами скрытые разделы; Восстанавливается не только сама Windows с драйверами, но и большое количество ненужных программ, которые потом приходится удалять; Скрытые разделы занимают довольно много места, если их удалить по данной инструкции, то перед восстановлением системы нужно будет восстановить их.
Пользователь может столкнуться с целым рядом неудобств и проблем. Среди них можно выделить и необходимость восстанавливать скрытые разделы вместе с MBR , и необходимость удаления многих ненужных программ, которые шли с ноутбуком, и установку программ и обновлений, и саму настройку системы, и так далее.
Как же решить эти проблемы? Как можно быстро и без лишней головной боли получить уже настроенную систему, с установленными обновлениями и свеженькими драйверами, со всеми нужными программами и документами?
Позволяет очень удобно и легко решить эти проблемы. Сначала с ее помощью упаковываем все файлы с раздела с Windows, а потом при необходимости восстанавливаем систему из архива (образа). В итоге получаем все как было на момент упаковки. Быстро и просто. Рассмотрим работу с этой утилитой поподробнее.
Эта утилита служит для создания резервных копий и восстановления информации,скачать можно у нас по предоставленной ссылке: Acronis True Image 2017 20.0.5554
Для организации системы восстановления Windows на ноутбуке с программами и драйверами необходимо:
1. Установка и настройка Windows
Установка Windows уже была детально описана на этом ресурсе Установка Windows XP , Установка Windows Vista , Установка Windows 7 , Установка Windows 8/8.1 , Установка Windows 10 так что останавливаться на ней не буду. После установки Windows с драйверами устанавливаем и настраиваем нужные программы. Иными словами, приводим систему в вид, который она должна иметь после восстановления.
2. Создание образа системного раздела
На этом этапе мы, грубо говоря, скопируем все файлы с раздела винчестера с Windows в один архив, который называется образом. В этом нам поможет .
Устанавливаем и запускаем . В верхнем меню Операции выбираем пункт Архивировать :
Поскольку нам нужно создать образ целого раздела, выбираем пункт Мой компьютер:

Теперь указываем раздел, где у вас установлена Windows:


Поскольку мы делаем резервную копию всего один раз, то можно смело отключать планирование и нажимать Далее

Важное замечание: Acronis True Image позволяет выполнять архивирование по определенному графику. Возможно создание как полного образа раздела, так и инкрементных или дифференциальных образов.
Рассмотрим их подробней.
Полный образ - это по сути архив со всеми файлами.
Инкрементный образ - это архив с изменениями с момента последнего резервного копирования.
Дифференциальный образ - это архив с изменениями с момента создания полного образа.
Для восстановления из дифференциального образа нужен сам дифференциальный образ, а также полный образ.
Для восстановления из инкрементных образов нужен полный образ и все инкрементные образы. Размер дифференциального и инкрементного образа зачастую намного меньше чем полного. Это связано с тем, что они содержат лишь изменения полного образа по сравнению с ситуацией на момент архивирования. Если назначить резервное копирования раз в сутки, например, то даже в случае серьезного сбоя системы можно за 10-15 минут получить рабочую систему такой, какой она была вчера. Очень удобная штука.
Поскольку мы создаем образ системы впервые, выбираем Полное :

Здесь можно какие файлы не стоит записывать в образ. . Нажимаем Далее :

На этой вкладке вы можете настроить уровень сжатия файлов в образе. На другой вкладке вы можете указать настройки разбиения файла-образа:

Также там доступны многие другие настройки. Когда закончите, нажимаете Далее . На этой странице вы можете указать комментарий к образу:

Для запуска процесса создания образа нажимаем на кнопку Приступить :


В результате вы получите такое вот сообщение:

Вот и все. Образ системы создан. Теперь переходим к следующему этапу.
3. Создание диска для запуска Acronis True Image
или области на винчестере для запуска этой программы без диска
Естественно, что для восстановления системы из созданного ранее образа нужна сама утилита . Как же ее запустить если Windows вообще не загружается?
Существует способ запуска этой утилиты:
Загрузить готовый образ утилиты Acronis True Image 2016 19.0.6571 BootCD Acronis True Image 2016 19.0.6571 BootCD
и предварительно записав его на DVD или USB носитель и загрузится с него через биос . Как создать самому такой диск читаем ниже.
Рассмотрим по отдельности эти способы.
3.1 Запись диска с утилитой Acronis True Image
Это более простой и надежный способ, но имеет один очень существенный минус: нужен диск и дисковод. Согласно закону подлости, когда слетает Windows на ноутбуке, то нужные диски с куда-то временно исчезают:)
Рассмотрим как же записать такой диск. Для этого нужно запустить и в меню Сервис выбрать пункт Создание загрузочного диска :


Если на компьютере или ноутбуке установлены другие продукты от Acronis, то их также можно записать на диск. Выбираем слева и нажимаем Далее


Выбираете ваш привод с чистым CD/DVD-диском:

Важное замечание: также эта утилита позволяет создать ISO образ для последующей записи или организовать загрузку по сети.
Для старта записи нажимаем Приступить

Вот и все. Диск готов:

Для запуска утилиты нужно загрузится с него.
3.2 Создание небольшого раздела на винчестере с Acronis True Image
Этот способ запуска утилиты поинтересней. В отличие от предыдущего способа, здесь не нужен диск. Программа записывается на скрытом разделе винчестера и загружается при нажатии на клавишу F11 при загрузке. Этот способ отлично подойдет владельцам нетбуков и портативных ноутбуков без CD/DVD привода.
Для создания копии программы на винчестере нужно в меню Сервис выбрать пункт Восстановление при загрузке:

Выбираем в списке от какого раздела "откусить" свободное место под небольшой скрытый раздел для программы:

Указываем объем скрытого раздела и ставим галочку возле Активировать:

Важное замечание: на этом разделе кроме самой программы могут хранится и резервные копии. Его можно сделать и больше, а также назначить пароль на доступ. Этот раздел является скрытым от большинства программ. Подробней о нем читайте в инструкции к .
В нашем случае пароль можно не указывать:

На этой странице отображены все предполагаемые изменения. Для их применения нажимаем на кнопку Приступить:

Система, возможно, попросит вас перезагрузиться:

В этом случае все изменения будут проводится при загрузке системы:

Вот и все. Теперь при загрузке будет появляться такое окно с предложением запустить

Если нажать F11 , то загрузится . Чтобы убрать скрытый раздел и вернуть все как было, заходим в меню Сервис , выбираем пункт Зона безопасности Acronis , нажимаете на кнопку Удалить и указываете к какому разделу присоединить скрытый раздел.
4. Восстановление Windows с программами и драйверами из образа
Рассмотрим теперь как же восстановить систему с созданного ранее образа.
Сначала нужно загрузиться с диска или по F11 со скрытого раздела. В меню выбрать Acronis True Image Home:

Через некоторое время запустится сама утилита. Нажимаем на кнопку Восстановление :

Нажимаем (если нужно) на Поиск резервной копии:

Указываем где сохранен сам образ:

Выбираем образ в списке внизу и нажимаем Восстановить:

Выбираем пункт Восстановить диски или разделы:

Выбираем раздел винчестера в образе, которые нужно восстановить:

Важное замечание: если вы запускали с диска, то стоит поставить галочку возле MBR , если вы запускали через F11 , то галочку возле MBR стоит убрать.
Нажимаем на Новое хранилище:

Указываем раздел, на который собираетесь восстанавливать образ и нажимаем Принять. Здесь очень важно выбрать раздел, где была система и с которого вы снимали образ.

Нажимаем на Изменить настройки по-умолчанию :

Для системного раздела ставим тип Основной и активный :

Щелкаем на Изменить настройки по умолчанию:

В полях Свободное пространство перед и после раздела ставим 0 :


Для запуска восстановления нажимаем на Приступить:

Немного ждем:

Вот и все:

Восстановление системного раздела окончено. Теперь осталось только перезагрузить ноутбук и получить рабочую систему.