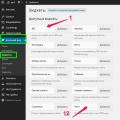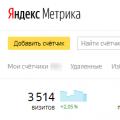5 лет назад Владимир Белев 89 комментариев 11681 просмотр
Доброго времени суток всем! Сегодня от меня будет заключительная статья на тему резервного копирования и восстановления при помощи замечательной программы «Acronis True Image».
В последних 2-х статья речь шла о том, как сделать резервное копирование всей системы и отдельных файлов при помощи Acronis и как затем всё это восстановить в случае необходимости.
Наверняка те, кто читали эти две статьи заметили, то что я рассказывал о резервном копировании и восстановлении через программу, которая доступна только лишь из операционной системы. Но тут возникает вопрос: «А как же я смогу восстановить свою систему из резервной копии в том случае если Windows не сможет загрузиться?». Вот как раз о таком случае я и хотел вам рассказать в этой финальной статье о резервном копировании при помощи Acronis.
Для того, чтобы восстановить систему, которая по любой причине является неработоспособной и не может загрузиться, необходимо чтобы программа Acronis True Image могла запуститься ещё до загрузки этой системы. Такое возможно реализовать 2-мя способами:
Записать программу Acronis True Image на диск или флешку и в случае «краха» Windows, загрузиться с диска и восстановить систему.
Создать специальный скрытый раздел на жёстком диске с загрузчиком Acronis. Тогда загрузить эту программу будет возможно ещё до загрузки Windows, нажав клавишу F11 при включении компьютера.
Сегодня в статье я расскажу вам об обоих способах.
Начнём с возможности загрузки Acronis с диска.
Загрузка программы Acronis True Image с диска и восстановление системы / отдельных файлов
Для того чтобы такой способ работал, нам понадобится чистый CD диск, на который мы запишем загрузочную версию Acronis. Можно также использовать и флешку, но я рекомендую именно диск, поскольку при записи на флешки и загрузке с них, может быть много разных нюансов и проблем.
Чистые диски для записи (болванки) всегда могут пригодится. 10 штук CD дисков от надёжной фирмы «Verbatim» в коробочке стоят всего около 200 рублей. На них помимо своих каких-то файлов можно в дальнейшем записать и другие полезные загрузочные программы, о которых наверняка я тоже напишу статьи:)
Итак, предположим, что диск у нас имеется.
Запись программы Acronis True Image на диск
Функция для записи Acronis на диск встроена в саму программу Acronis True Image. Запускаем её с ярлыка на рабочем столе или из меню «Пуск».
Переходим на вкладку «Инструменты и утилиты» и щёлкаем по ссылке «Мастер создания загрузочных носителей» в разделе слева «Инструменты защиты»:
Запустится отдельная программа «Acronis Media Builder», которая позволит нам записать Acronis на диск. В первом окошке просто нажимаем кнопку «Далее»:
В следующем окне необходимо выбрать, какие именно программы от Acronis будут записаны на диск. Выбор не велик: сама программа для резервного копирования / восстановления «Acronis True Image» и программа для создания отчётов по операционной системе «Acronis System Report» (пригодится только хорошим специалистам).
На простой CD диск поместятся обе программы, поэтому рекомендую отметить слева в окне галочками всё что предлагается. По желанию можно включить функцию «Автоматически запускать после …» для одной из программ в списке и указать время в секундах. Тогда после загрузки с диска и прошествии выбранного вами количества секунд нужная программа запустится автоматически:
После того как всё выбрали, нажимаем кнопку «Далее».
В следующем окне предлагается задать дополнительные параметры загрузочного диска при помощи специальных команд. Это для опытных специалистов и нам не пригодятся такие расширенные функции, поэтому просто нажимаем кнопку «Далее»:
Теперь от нас требуется выбрать устройство для записи загрузочной версии Acronis. В моем примере предлагается только 2 выбора: записать на диск или создать ISO образ. При выборе второго варианта создастся обычный файл с расширением «.iso» на компьютере, который в дальнейшем можно будет записать также на диск или флешку. Вариант, в принципе, нужен только если вы потом захотите записать ещё одну копию Acronis на другой диск, но с того компьютера, где не будет установленной программы Acronis True Image.
Если к компьютеру подключить флешку, то будет доступен также вариант записи на неё.
Мы рассматриваем запись именно на диск (на флешку абсолютно также) и выбираем пункт «Устройство для записи компакт-дисков». Вставляем чистый CD-диск в дисковод компьютера, после чего нажимаем кнопку «Далее»:
В последнем окне нажимаем кнопку «Приступить» для запуска процесса записи программы Acronis на диск:
Дожидаемся завершения записи диска:
После того как диск будет записан, нам будет выдано сообщение в окне, где нужно нажать кнопку «ОК» для продолжения:
На этом процесс записи диска с загрузочной версией программы Acronis True Image завершён. Переходим к загрузке с записанного диска и рассмотрим процесс восстановления.
Загрузка компьютера с загрузочного диска Acronis True Image и восстановление системы
Теперь наша задача загрузиться с записанного ранее диска.
На этапе «Завершение» будет предоставлена сводка о том, какие действия во время восстановления будут выполняться. Можно перед началом восстановления ещё посетить раздел «Параметры», щёлкнув по соответствующей кнопке слева внизу:
Тут можно включить проверку резервной копии перед началом восстановления, а также активировать автоматическую перезагрузку компьютера если Acronis посчитает это необходимым. В принципе данные опции не несут в себе чего-то важного и я их обычно не включаю.
Для начала восстановления нам лишь осталось нажать кнопку «Приступить» внизу, что мы и делаем:
Осталось только дождаться завершения операции. Также можно, выбрав соответствующую опцию внизу окна с процессом восстановления, активировать автоматическое выключение компьютера или его перезагрузку:
Вставляем диск в дисковод компьютера и перезагружаем компьютер.
В случае если BIOS компьютера настроен оптимально (вдаваться в подробности этого пока не будем), то сразу после перезагрузки, ещё до запуска вашей операционной системы Windows начнётся загрузка с диска и вы увидите надпись «Starting Acronis Loader …».
Через несколько секунд запустится загрузчик Acronis и вы увидите окно с вариантами загрузки: «Acronis True Image», «Acronis System Report» и «Windows». Первые две программы мы выбирали для записи на диск самостоятельно, а при выборе пункта «Windows» соответственно вы выйдите из загрузчика Acronis и будет загружаться система Windows.
Выбираем в данном окне самую первую строчку – «Acronis True Image»:
Через определённый промежуток времени (секунд 20) запустится выбранная нами программа. Интерфейс её будет иметь вид как на изображении ниже:
Поскольку интерфейс значительно отличается от того, что был в программе Acronis True Image из под Windows, то я пройдусь по всем шагам восстановления снова, чтобы всё было предельно ясно. Процесс резервного копирования с загрузочного диска затрагивать не будем, поскольку данное действие можно выполнить без проблем и из системы Windows и об этом я рассказывал в 1-й статье о резервном копировании .
Теперь подключаем к компьютеру носитель, на котором у вас хранится созданная резервная копия (Флешка, жёсткий диск) или позже укажите какое-то другое расположение.
Для запуска восстановления щёлкаем по кнопке «Восстановить», расположенной вверху интерфейса Acronis и из выпадающего списка выбираем нужный вариант восстановления: диски и разделы или отдельные файлы / папки. Я рассмотрю в данном примере процесс восстановления дисков и разделов – т.е. восстановлю целиком систему со всеми программами и настройками из ранее созданной резервной копии.
С восстановлением отдельных файлов не будет совершенно никаких проблем и вопросов возникнуть не должно.
Откроется окно восстановления. В нём в самом начале нужно выбрать архив с резервной копией, которую мы будем восстанавливать. Для выбора нажимаем кнопку «Обзор» внизу:
В открывшемся окне проводника выбираем тот носитель, на котором расположена ваше резервная копия в окне слева, а в окне справа ищем саму резервную копию на этом носителе. Выбрав архив, нажимаем кнопку «ОК»:
Если ваша резервная копия была защищена паролем, то сразу появится окно, где нужно ввести пароль. Вводим пароль и нажимаем «ОК»:
Если пароль забыли, восстановление станет невозможным.
Вернувшись в главное окно восстановления, мы увидим подключённую только что резервную копию. Нажимаем внизу кнопку «Далее» для перехода к следующему этапу:
На следующем этапе мы можем восстановить как целиком раздел (например, полностью систему вместе с данными) или восстановить отдельные файлы и папки. Как я выше говорил, в примере показываю как восстановить раздел при помощи вот такой загрузочной версии Acronis True Image, а с восстановлением файлов никаких проблем не возникнет, поскольку там нет ничего сложного и я рассказывал об этом в предыдущей статье.
На следующем этапе мы выбираем элементы для восстановления. В данном случае мы можем выбрать разделы, которые нужно восстановить. Если бы вы на прошлом шаге выбрали восстановление отдельных файлов, то соответственно, на этом этапе как раз указывали бы те файлы / папки, которые нужно восстановить.
Поскольку восстанавливаем целиком систему, то я отмечаю все системные разделы. Если не отметить один из системных разделов, то после восстановления система просто не загрузится!

Ну вот и всё :) После восстановления вы получите работоспособную уже систему, полностью готовую к работе.
Способ с загрузочным диском, конечно, всё же, не всегда бывает удобен, поэтому рассмотрим ещё один способ запуска программы Acronis True Image для восстановления системы, которая на данный момент, например, отказывается запускаться.
Создание специального скрытого раздела на жёстком диске с загрузчиком Acronis True Image для восстановления повреждённой системы из резервной копии
Итак, рассмотрим ещё один способ запуска программы Acronis до загрузки самой системы, нажав клавишу F11 сразу после включения компьютера. Конечно же, если ваша система уже «испортится» и перестанет загружаться, выполнить все шаги ниже вы уже не сможете. Поэтому активировать данный способ загрузки Acronis рекомендую сразу же как начнёте работу с программой. Начнём:

Теперь вы можете восстановить систему точно также, как это делали бы загрузившись с загрузочного диска, о чем я говорил с пункта №3 по №9 раздела «Загрузка компьютера с загрузочного диска Acronis True Image и восстановление системы» данной статьи.
Единственный минус данного способа по сравнению в загрузочным диском – возможно более медленная загрузка компьютера. Это происходит за счёт того, что сразу после его включения будет несколько секунд отображаться предложение нажать клавишу F11 и загрузить Acronis, и только после этого начнётся загрузка Windows.
Каким способом загрузки пользоваться, решать только вам, но диск я очень рекомендую записать в любом случае. Может пригодиться.
На этом о резервном копировании и восстановлении при помощи Acronis True Image, я рассказал всё что планировал:) Не стесняйтесь задавать вопросы в комментариях:) Все мы когда-то ничего не умели и всему учились, так что любой вопрос по теме не останется незамеченным! ;)
26.06.2017
Acronis True Image это инструмент для создания резервных копий целых дисков и отдельных файлов. Благодаря этой программе можно выполнить установку Windows не за 2-3 часа со всеми программами и драйверами, а за 20 мин например. К тому же можно сделать восстановление абсолютно всех файлов, которые были в системе до удаления и переустановки. Используя Acronis True Image после краха системы можно не беспокоиться за документы, работа над которыми велась долгое время.
У акронис есть бесплатные версии программы для владельцев дисков Seagate и WD. Функционал у приложений ограниченный.
Бесплатные версии программ
- Загрузочный носитель на Windows 10 PE c программами и Acronis True Image 2017
Облако платное в Acronis, Премиум подписка с облаком на 1 ТБ стоит 3400 рублей в год. Другой вариант — аренда, покупка сервера или другого облачного хранилища подешевле (только с ним будет не так удобно, как с облаком Acronis).
Бесплатный метод защиты данных
Я использую бесплатное облако и копирую туда файлы. Для большей надежности копии бэкапа удаляю с компьютера, при этом скопировав файлы в папку, которую отключаю от синхронизации. Откройте настройки вашего облака и найдите пункт Выборочная синхронизация или Настройка синхронизации. И отключите синхронизацию папок где хранятся ваши файлы бэкапа. Плюсы – бесплатно, минусы – нужен быстрый интернет и большой объём памяти в облаке для копирования. Например если вы успели получить в подарок 1 ТБ в Облаке Мэйл, тогда используйте его. Нет, тогда зарегистрируйте несколько аккаунтов в Яндекс Диск например.
Лучший вариант для надежности своих данных – копировать бэкапы на внешний диск, не подключённый по сети. Так до резервной копии никак не доберутся вирусы и другая зараза. Это кстати актуально после атаки вируса шифровальщика.
Как вариант – можно настроить бэкап в сеть.
Преимущество своего сервера перед облаком — скорость доступа по сети во много раз выше скорости доступа к облаку (1Гб в сек против 100 Мб в сек например, это в самом хорошем случае) . Файлы будут сразу доступны для восстановления на восокой скорости. Но в таком случае на электричество можно потратить за год больше чем те 3400 руб, поэтому подумать нужно будет ли вообще экономия. Скорость – доступа конечно плюс, затраты на электричество – минус. Это если нужно делать бэкап дома для себя, для фирм расходы на электроэнергию играют не такую важную роль. Если предпочтительнее возможность быстрого бэкапа и минимальное время доступа к бэкапу – то естественно свой сервер или внешний диск будут лучшим выбором.
Шифрование резервной копии
Прежде чем делать бэкап своих данных следует знать о некоторых важных функциях. Первое это шифрование. Перед созданием резервной копии можно задать параметры шифрования и задать пароль на архив, чтобы никто кроме вас не смог открыть архивы. Чтобы зашифровать свои данные нажмите на Зашифровать резервную копию. Введите пароль в соответствующее поле и нажмите Сохранить.
Второй способ более детальный, здесь уже можно установить метод шифрования, а не просто пароль. Перед созданием резервной копии жмем на Параметры и открываем вкладку Дополнительно, открываем строку Защита резервной копии. Здесь вводим пароль и выбираем метод шифрования. Чем больше цифра после AES, тем сложнее будет взломать пароль.

Расписание копирования
Еще один замечательный параметр для создания резервных копий данных. Решите как часто будете делать бэкап данных, определите какие данные нужно архивировать часто, какие один раз в месяц. И создайте разные копии в программе. Для настройки расписания нажмите Параметры и параметр Расписание откроется в первой вкладке. Все параметры, кроме одного думаю не требуют внимания, здесь все понятно думаю. Но вот что такое режим копирования Непрерывно? Это частый режим создания резервных копий, раз в пять минут будет создаваться бэкап данных. Поэтому не используйте этот режим для бэкапа всего компьютера, так как бэкапы будут занимать очень много памяти. Включайте непрерывный бэкап только для очень важных данных.

Спойлер - Использование Непрерывной защиты Acronis - справка Acronis
Использование Непрерывной защиты Acronis
Функция Непрерывной защиты Acronis позволяет легко защитить диски и файлы. С ее помощью можно восстанавливать диски, файлы и их версии.
Основной целью функции Непрерывной защиты Acronis является постоянная защита данных (файлов, папок, контактов и др.), однако с ее помощью можно также защищать разделы. Если выбрать защиту целого раздела, можно будет восстановить этот раздел полностью, выполнив процедуру восстановления образа.
Не рекомендуется использовать эту функцию в качестве основного метода защиты системы. Для защиты системы используйте любое другое расписание. Примеры и дополнительные сведения см. в разделе Примеры пользовательских схем.
Ограничения Непрерывной защиты
- Можно создать только одну непрерывную копию.
- Библиотеки Windows (Документы, Музыка и т. д.) можно защитить только с помощью непрерывного резервного копирования на уровне диска.
- Невозможно защитить данные на внешних жестких дисках.
- Непрерывная защита и режим Try&Decide не могут работать одновременно.
Принцип работы
После запуска функции Непрерывной защиты Acronis программа создаст первоначальную полную резервную копию данных, выбранных для защиты. Затем Непрерывная защита Acronis будет постоянно отслеживать защищенные файлы (в том числе открытые). В случае обнаружения изменения создается резервная копия модифицированных данных. Кратчайший интервал между операциями инкрементного резервного копирования равен пяти минутам. Это позволяет восстановить систему на любой момент времени.
Непрерывная защита Acronis проверяет изменения файлов на диске, а не в памяти. Если, например, при работе в редакторе Word операция сохранения не выполняется в течение длительного времени, резервная копия текущих изменений в документе Word не будет создаваться.
Можно подумать, что с такой скоростью резервного копирования хранилище будет заполнено сразу. Не следует беспокоиться, поскольку Acronis True Image 2017 New Generation формирует резервные копии только так называемых «дельт». Это означает, что в резервной копии сохраняются только различия между старой и новой версиями, а не измененные файлы полностью. Например, при использовании Microsoft Outlook или Windows Mail, имеющийся PST-файл может быть очень большим. Более того, он изменяется с каждым полученным или отправленным сообщением электронной почты. Резервная копия полного PST-файла после каждого изменения может занимать слишком много места в хранилище, поэтому Acronis True Image 2017 New Generation выполняет резервное копирование только измененных частей файла в дополнение к первоначальному файлу резервной копии.
Правила хранения
Непрерывная защита Acronis сохраняет все резервные копии за последние 24 часа. Консолидация более старых резервных копий будет выполнена таким образом, что Непрерывная защита будет хранить ежедневные резервные копии за последние 30 дней и еженедельные резервные копии до тех пор, пока не будет использовано все свободное пространство хранилища непрерывных резервных копий.
Объединение выполняется каждый день между полуночью и 1 часом ночи. Первое объединение будет выполнено после того, как время работы Непрерывной защиты составит не менее 24 часов. Например, Непрерывная защита была включена в 10 утра 12 июля. В этом случае первое объединение будет выполнено между полуночью и 1 часом ночи 14 июля. Затем программа будет объединять данные каждый день в одно и то же время. Если компьютер был выключен между полночью и 1 часом ночи, объединение начнется, когда компьютер будет включен. Если Непрерывная защита была отключена на некоторое время, объединение начнется, когда она будет снова включена.
[свернуть]
Способ копирования
Если вы действительно беспокоитесь о сохранности своих данных необходимо определиться как часто вы будете делать бэкапы. Если вы выбрали Непрерывный режим копирования, расписание настраивать не нужно.
Полное копирование – каждый раз создается полная копия всех выбранных папок и файлов.
Инкрементное копирование – каждая резервная копия сохраняет только изменения, которые произошли после создания предыдущей копии. Минус этого метода – для восстановления файлов нужно хранить все резервные копии. Если удалить одну копию восстановить файлы не получится.
Дифференциальное копирование – здесь в каждой из следующих копий сохраняются измененные данные после создания полной резервной копии.
Спойлер - Полные, инкрементные и дифференциальные резервные копии - Справка Acronis
Полные, инкрементные и дифференциальные резервные копии
Acronis True Image 2017 New Generation предлагает три метода резервного копирования.
Полное резервное копирование
Результат операции полного резервного копирования (называемый также полной версией резервной копии) содержит все данные, существовавшие на момент создания резервной копии.Пример: каждый день вы пишете одну страницу документа и создаете резервную копию этого документа методом полного резервного копирования. Acronis True Image сохраняет весь документ при каждом выполнении резервного копирования.
1.tib, 2.tib, 3.tib, 4.tib - это полные версии резервной копии. Дополнительная информация
Дополнительная информация
Полная версия резервной копии образует основу для последующих инкрементных и дифференциальных резервных копий. и его можно также использовать для создания автономной резервной копии. Создание автономной полной резервной копии может быть оптимальным решением, если вы часто возвращаете систему в исходное состояние или не хотите управлять разными версиями резервных копий.
Инкрементное резервное копирование
Результат операции инкрементного резервного копирования (называемый также инкрементной версией резервной копии) содержит только те файлы, которые изменились с момента ПОСЛЕДНЕЙ ОПЕРАЦИИ РЕЗЕРВНОГО КОПИРОВАНИЯ.Пример: каждый день вы пишете одну страницу документа и создаете резервную копию методом инкрементного резервного копирования. Acronis True Image сохраняет новую страницу при каждом выполнении резервного копирования.Примечание. Сначала всегда создается полная версия резервной копии.
- 2.tib, 3.tib, 4.tib - это инкрементные версии резервной копии.
 Дополнительная информация
Дополнительная информация
Инкрементные резервные копии наиболее полезны, если нужно часто создавать версии резервных копий и иметь возможность вернуться к состоянию на определенный момент времени. Как правило, инкрементные версии резервной копии существенно меньше полных или дифференциальных.С другой стороны, инкрементные версии резервной копии требуют больше работы от программы при восстановлении. В приведенном выше примере, чтобы восстановить всю работу из файла 4.tib, Acronis True Image считывает данные из всех версий резервной копии. При утере или повреждении инкрементной версии резервной копии все последующие инкрементные версии резервной копии оказываются бесполезными.
Дифференциальное резервное копирование
Результат операции дифференциального резервного копирования (называемый также дифференциальной версией резервной копии) содержит только те файлы, которые изменились с момента СОЗДАНИЯ ПОСЛЕДНЕЙ ПОЛНОЙ РЕЗЕРВНОЙ КОПИИ.Пример: каждый день вы пишете одну страницу документа и создаете резервную копию методом дифференциального резервного копирования. Acronis True Image сохраняет весь документ, кроме первой страницы, хранящейся в версии полной резервной копии. Примечание. Сначала всегда создается полная версия резервной копии.
- 1.tib - это полная версия резервной копии.
- 2.tib, 3.tib, 4.tib - это дифференциальные версии резервной копии.
 Дополнительная информация
Дополнительная информация
Дифференциальный метод является промежуточным между двумя предыдущими. При данном подходе требуется меньше времени и места для хранения по сравнению с полным резервным копированием, но больше по сравнению с инкрементным. Для восстановления данных из версии дифференциальной резервной копии Acronis True Image требуется только дифференциальная версия и последняя полная версия. Поэтому восстановление из дифференциальной версии будет проще и надежней, чем из инкрементной.Инкрементная или дифференциальная резервная копия, созданная после дефрагментации диска, может иметь значительно больший размер, чем обычная. Это вызвано тем, что программа дефрагментации изменяет местоположение файлов на диске и эти изменения отражаются в резервной копии. Поэтому после дефрагментации диска рекомендуется заново создать полную резервную копию. Чтобы выбрать метод резервного копирования, необходимо задать пользовательскую схему резервного копирования.
[свернуть]
Как сделать бэкап системы
По умолчанию при запуске мастера настраивается полное резервное копирование, поэтому в первом окне нужно выбрать только место сохранения бэкапа.
В идеале для сохранения лучше использовать внешний диск, так как если даже компьютер будет заражен, то данные с внешнего диска никак не удалятся. В таком случае восстановиться с внешнего диска не составит никакого труда. При выборе ПАПКИ для копирования — скопируйте все файлы бэкапа или на внешний диск или в облако. Иначе при выходе системного диска из строя – будут потеряны все файлы, в том числе и сохраненный бэкап.

После ввода всех необходимых параметров (шифрование, максимальный размер файлов, степень зжатия, включение проверки образа и т.д.) жмем на Создать копию.

В зависимости от объема фалов будет зависеть время создания бэкапа.
Как сделать бэкап файлов
Создать резервную копию файлов очень просто. Делаем все то же самое, что и для бэкапа системы, только вместо всего диска выбираем нужные папку и файлы.
Клонирование жесткого диска

Для полного копирования диска в параметрах бэкапа поставьте галочку Архивировать в посекторном режиме. Так же если необходимо создать более точную копию диска, а не только файлов на нем, поставьте галочку Архивировать нераспределенное пространство.

Далее жмете на Создать копию. В общем то чтобы сделать копию всех файлов и жесткого диска в Acronis True Image 2017 больше действий не требуется. Вот для восстановления диска или отдельных данных с бэкапа придется выполнить действий на пару шагов больше, что конечно вряд ли повлияет на скорость восстановления данных. Все восстановится быстро, во всяком случае времени потратите раза в 2-3 меньше чем на стандартную установку Windows.
Как восстановить систему полностью
Для восстановления системы необходимо записать на флешку или диск ISO образ загрузочного носителя True Image – скачайте образ по этой ссылке — https://yadi.sk/d/UYKGvGZe3JVPKa
Или перейдите в Инструменты – Мастер создания загрузочного образа. Выберите параметры образа и способ сохранения – ISO образ или запись сразу на флешку.
Чтобы восстановиться из бэкапа используйте компьютер с которого был сделан бэкап – иначе система может не запуститься и точно будут проблемы с драйверами, или используйте точно такой же компьютер, с таким де процессором, материнской памятью и видеокартой.
Вставляем носитель в компьютер и загружаемся с него.Для этого при включении компьютера открываете программу BIOS или UEFI и настраивайте приоритет загрузки. В зависимости от модели материнской платы в системном блоке и модели ноутбука это может быть – F1, F2, Del, F10, Esc и др. Или просто нажмите клавиши сразу для выбора источника загрузки перед загрузкой Windows – F9, F11, F12. В зависимости от производителя материнской платы и производителя ноутбука – горячие клавиши будут отличаться. При проверке всех устройств системы – множество разных белых букв при включении компьютеры – должны быть указаны клавиши для открытия настроек BIOS и выбора источника загрузки.
После загрузки с носителя запускаем Acronis True Image. С носителя с Windows 10 PE ищите Acronis в Пуск – Все программы – Бэкап и восстановление – Acronis True Image 2017. C загрузки с носителя Acronis просто кликаете на название Acronis True Image и ждете загрузки.

Жмем в параметре Восстановление – Диски, так как нам нужно сделать восстановление системного диска. Соответственно для восстановления отдельных файлов из всего бэкапа – Файлы и папки.
В следующем окне нужно выбрать файл бэкапа из которого будет проходить восстановление всех данных. Для этого жмем на кнопку Обзор и в файловом проводнике ищем файл бэкапа системы. Подключайте внешний носитель если нужно восстановиться с внешнего жесткого диска например. Жмем Далее после выбора архива резервных копий.

Здесь нужно выбрать тома, которые будут восстановлены. Обязательно ставьте галочку перед диском куда установлена Windows и перед загрузочным диском (областью) – здесь обычно в скобках подписано Зарезервировано системой. Обязательно снимите галочку с раздела где хранится бэкап. Жмем Далее.
Выбираем диск, на который будет выполнено восстановление. Жмем Далее.

После выбора диска для восстановления будет проведена проверка всех разделов диска, которые будут восстановлены. Во время настройки можно будет поменять их размер, букву, изменить тип раздела. Мы это делать не будем, так как хотим получить в точности ту систему, которая была у нас до поломки, до действия например вирусов.Именно параметры старой системы сейчас установлены по умолчанию в параметрах бэкапа. Менять здесь ничего не будем и в следующих окнах жмем просто Далее вплоть до окна Завершение.

Жмем Завершить и начинаем восстановление системы.
При восстановлении никакие параметры не меняйте, система создаст сама полную копию диска автоматически. В большинстве настроек нужно нажимать только Далее.
У меня на восстановление системы со всеми файлами, настройками и установленными программами с драйверами в тестовом стенде ушло всего 10 мин. Сколько бы я потратил устанавливая все стандартным способом? Часа 2-3, вот такая неплохая программа для восстановления системы.

Плюс полный бэкап системы не обязательно делать в программе установленной в Windows, достаточно загрузиться с загрузочного носителя и сделать бэкап. Единственный минус при использовании загрузочного носителя – нельзя автоматизировать этот процесс для копирования необходимых файлов и документов.
Восстановление данных
Чтобы сделать восстановление файлов из бэкапа найдите файл бэкапа сделанный в Acronis True Image и кликаете на него мышью два раза. Файл откроется в проводнике как папка и вы сможете перетащить мышью необходимые файлы себе на компьютер. Главное, чтобы у вас был установлен в системе Acronis True Image, иначе файлы бэкапа открываться не будут.

Это был один из вариантов восстановления файлов. Теперь открываем Acronis True Image, кликаем на копию из которой нужно восстановить файлы, это может быть как полная копия системы, так и копия отдельных файлов и папок. Жмем на кнопку Восстановить файлы.

В проводнике Acronis выбираем необходимые файлы и папки для восстановления. В левой части окна ищем папку которую нужно открыть, в правой части уже выбираем папки и файлы для восстановления. После выбора данных жмем Далее.

Далее можно вручную задать папку для сохранения восстанавливаемых данных. По умолчанию выбрана папка как в созданном бэкапе. Для изменения пути нажмите Обзор и выберите необходимую папку. Жмем на Восстановить.

Ждем некоторое время пока файлы скопируются в выбранную папку.

То же самое можно сделать с помощью загрузочного носителя.
Сегодняшний день начался как и многие: проснулся, позавтракал, включил компьютер и …похолодел – привычная загрузка “не пошла”. Комп засис – на черном экране появились малорадостные системные сообщения.
Сразу вспомнилось, что уже полгода собирался установить и опробовать ACRONIS True Image Home. И так как со второго раза нотик ожил, то я решил, что больше испытывать судьбу не стоит и занялся повышением своей информационной надежности.
Многофункциональный программный пакет ACRONIS True Image Home, не только обеспечивает резервное копирование данных, но и предоставляет надежную защиту от широкого спектра угроз, включая компьютерные вирусы, установку нестабильного программного обеспечения и выход жестких дисков из строя.
С помощью этого продукта можно создавать как полные резервные копии жесткого диска компьютера , так и резервные копии наиболее важных файлов и данных .
Своевременно создав резервные копии данных, вы сможете при необходимости полностью восстановить работоспособность компьютера в случае программных или аппаратных сбоев, а также восстановить любые случайно поврежденные или удаленные файлы.
Цена 1 лицензии 499 рублей.
1. Скачиваем и устанавливаем программу
После установки программы и перезагрузки компьютера на Рабочем столе появится ярлык:

2 Кликаем ярлык ACRONIS True…
Откроется Главное окно ACRONIS True Image Home:

В основной части расположены полосы "светофора" и значки категорий.
Вид (цвет) светофора позволяет с одного взгляда оценить текущее состояние системы в отношении резервного копирования. На этой полосе кроме того отображаются сведения о дате и времени последнего выполненного резервного копирования и его результате, а также запланированы или нет задания резервного копирования.
Подробную информацию о назначении 4-х основных категорий можно получить из СПРАВКИ (F1).
И прежде чем продолжить использование программы, рекомендую изучить для начала хотя бы первые 2 раздела Справки:
- Начало работы
- Архивирование и восстановление
Остальное - по мере освоения программы.
Чтобы иметь возможность восстановить утраченную информацию, либо вернуть компьютер к определенному рабочему состоянию, необходимо создать архив пользовательских данных или всей системы.
Если вы планируете защитить только определенные данные (например, свой текущий проект) и вас меньше заботит возможность восстановления операционной системы со всеми настройками и приложениями, произведите резервное копирование нужных файлов и папок . Небольшой размер архива позволит сэкономить место на диске или уменьшить число используемых сменных носителей.
Резервная копия (образ ) всего системного диска будет иметь больший размер, но позволит вам за несколько минут восстановить систему в случае серьезного повреждения данных или оборудования. Кроме того, процесс создания образа в принципе быстрее, чем архивирование файлов, и может значительно уменьшить время резервного копирования большого объема данных.
Позвольте дать вам несколько рекомендаций, которые вы сможете использовать для планирования резервного копирования.
Образ системного диска следует сохранить в Зоне безопасности Acronis
или, еще лучше, не в разделе С: на основном жестком диске, а на другом жестком диске
. Это дает дополнительную гарантию, что вы сможете восстановить систему в случае выхода из строя основного жесткого диска.
Также следует держать свои данные отдельно от операционной системы и приложений, например, на диске D. Это позволяет ускорить процесс создания образов диска (или раздела) с данными, а также уменьшить объем информации, которую потребуется восстанавливать.
Начнем с главного - Резервное копирование всего системного диска (С:):
4. В окне Архивирование и восстановление щелкните на операции Архивирование данных
(или выберите пункт меню Действия -> Создать архив).
Также резервное копирование можно запустить непосредственно из окна Проводника Windows, щелкнув правой кнопкой мыши на требуемом диске и выбрав Создать в контекстном меню. Тогда программа сама выберет тип резервного копирования Мой компьютер.
Следуйте дальнейшим указаниям Мастера резервного копирования:
5. В окне Тип резервного копирования выбираем "Мой компьютер" и кликаем кнопку [Далее].
6. В окне Выбор данных для создания резервных копий выбираем Диски и разделы
.
Это позволит создать образ произвольного набора дисков/разделов.
Дисковый архив менее компактен и более долгий по времени создания, чем файловый архив, зато позволяет восстановить систему в считанные минуты после программных или аппаратных сбоев.
7. В окне Выбор разделов выбираем диск С: и кликаем кнопку [Далее].

8. В следующем окне Исключение файлов ничего не меняем и кликаем кнопку [Далее]
9. Так как мы выполняем резервное копирование впервые, то кликаем кнопку [ОК]
Откроется окно «Место сохранения архива ».
Чем "дальше" от копируемых папок вы разместите архив, тем выше вероятность, что он уцелеет в случае повреждения данных в этих папках. Например, сохранение архива на другом жестком диске обезопасит его в случае повреждения исходного диска.
Также можно хранить архивы на сетевом диске, FTP-сервере, сменных носителях – это тоже надежно, но при этом имеются некоторые технические особенности (см. Примечания в разделе Справки Место сохранения архива).
В крайнем случае, можно хранить архивы на своем компьютере в Зоне безопасности Acronis или в Хранилищах архивов . В этом случае имя файла вводить не нужно. Для того чтобы воспользоваться Хранилищем архивов его нужно предварительно создать с помощью Мастера создания хранилища архивов. Это делается в 4-й категории "Средства управления" (см. рис. 3)
Так как у меня имеется внешний жесткий диск (К:), то я создам на нем папку "rezerv" и сохраню файл архива в ней:

10. Выбираем внешний диск (в данном примере – К:)
11. Кликаем кнопку [Создание новой папки]
12. Вводим название папки, например "rezerv" и кликаем кнопку [ОК]
13. Вводим название файла архива или кликаем кнопку [Генератор имен] :
в поле Папка появится "адрес" архива - K:\rezerv\MyBackup.tib
Откроется окно «Режим резервного копирования».
15. Так как мы выполняем резервное копирование впервые, то выбираем Создание полного архива и кликаем кнопку [Далее] .
Acronis True Image Home может выполнять полное , инкрементное и дифференциальное резервное копирование.
При полном резервном копировании в архив включаются все архивируемые данные по состоянию на момент создания архива. Полный архив всегда лежит в основе последующего инкрементного или дифференциального копирования, можно также использовать его как самостоятельный архив. Время восстановления полного архива минимально по сравнению с временем восстановления инкрементного и дифференциального архивов.
Инкрементный архив содержит только данные, изменившиеся с момента создания последнего полного или инкрементного архива. Поэтому такой архив обычно имеет гораздо меньший размер и создается несколько быстрее. Но, поскольку он содержит не все архивируемые данные, для их восстановления необходимо иметь все предыдущие инкрементные архивы и созданный вначале полный архив. Инкрементные архивы и полный архив должны находиться в одной и той же папке.
В отличие от инкрементного резервного копирования, добавляющего еще один файл к имеющейся "цепочке", при дифференциальном копировании создается независимый файл, содержащий все изменения данных по отношению к последнему полному архиву. Как правило, дифференциальный архив восстанавливается быстрее, чем инкрементный, поскольку не происходит последовательной обработки длинной цепочки предыдущих архивов.
Таким образом, для обычных пользователей, не увлекающихся частыми изменениями системы, целесообразно изредка делать полное резервное копирование системы, например, раз в месяц. И если вас интересует только последнее состояние данных, для их восстановления в случае фатального сбоя системы, разумно регулярно (например, раз в неделю) применить дифференциальное копирование. Данный способ особенно эффективен, когда изменения, происходящие в ваших данных, малы по отношению к полному объему этих данных.
Это верно и для инкрементного копирования. Максимальную же выгоду инкрементное копирование приносит, когда нужно часто сохранять состояние данных и иметь возможность вернуться к любому из этих состояний. Создавая полный архив раз в месяц и инкрементный архив каждый день , вы получите тот же результат, как если бы каждый день проводили полное копирование. Инкрементные архивы имеют значительно меньший размер, чем полные или дифференциальные архивы.
Не забывайте , что вам необходимо хранить все инкрементные и дифференциальные архивы в той же папке , где находится полный архив. Если вы создадите новый полный архив, то будет необходимо сохранять относящиеся к нему инкрементные и дифференциальные архивы в той же папке, что и этот полный архив.
Примечание
Инкрементный или дифференциальный архив, созданный после дефрагментации диска, может иметь значительно больший размер, чем обычно. Это вызвано тем, что программа дефрагментации изменяет положение файлов на диске, и эти изменения отражаются в архиве. Поэтому после дефрагментации диска рекомендуется заново создать полный образ .
16. В следующем окне оставляем вариант Использовать параметры по умолчанию и кликаем кнопку [Далее]
17. Откроется окно «Комментарии к архиву». При желании можно ввести свой комментарий или сразу кликаем кнопку [Далее]
18. В следующем окне кликаем кнопку [Приступить] .
Через некоторое время (20 – 30 мин.) программа порадует вас сообщением об успешном создании Архива.
Из 44Гб получился архив в 29Гб.
Поздравляю! Главную часть работы мы выполнили.
Сделаем еще один завершающий штрих - создадим загрузочный диск.
В некоторых случаях программа Acronis True Image Home может быть запущена исключительно с загрузочной дискеты или компакт-диска (например, если повреждение информации на дисках настолько велико, что компьютер не загружается).
Если вы приобрели программу на компакт-диске, то этот диск является загрузочным и его вполне достаточно. Программа установки также предлагает создать загрузочные диски. Однако, можно создать их и после завершения установки.
Вам потребуется чистый записываемый или перезаписываемый компакт-диск либо другой сменный носитель, с которого может загрузиться ваш компьютер, например диск Zip.
Создадим загрузочный диск на болванке CD-R:
19. Вставьте чистую болванку в дисковод.
20. Выберите пункт меню Сервис -> Создание загрузочного диска .

22. Кликаем кнопку [Приступить].
После создания диска надпишите его и отложите в место, исключающее возможность его повреждения.
На сегодня точно – все!
Но для того, чтобы получить максимальную защиту в дальнейшем необходимо выработать собственную политику резервного копирования в соответствии с особенностями вашей системы и ваших задач, т.е. следует определить: с какой регулярностью и какие виды резервирования для вас оптимальны и строго их выполнять.
Этой информацией я поделюсь позже – по мере освоения Acronis.
Следите за обновлениями блога или подпишитесь на Новости по E-mail (в правой колонке).
И так. Еще одна статья на тему Acronis. Мы уже установили свежий Windows, все настроили, и , все работает отлично. Но случилась какая-нибудь неприятность. Вирус, проно баннер, или просто угробили Windows… Как быть? Легко. Восстанавливаем образ, который мы создали Acronisом.
И так. Винда слетела, на ней куча вирусов, просто ужасно тупит… Что делать?
Перезагружаем компьютер и видим экран, который просит нажать F11 для запуска Acronisa. Это как раз работает зона безопасности.
Нажимаем F11 и начинает загружаться Acronis. После загрузки появится окно, которое предложит действия. В моем случае это либо запустить Acronis True Image Home либо запуск Windows. Выбираем Acronis True Image Home
Следующие скриншоты сделаны из под Windows, но Вам придется все делать в зоне безопасности Acronis. Настройки не отличаются. 🙂
Выбираем Восстановление системы
Нас поприветствует Мастер восстановления системы. Жмем далее.

На следующем шаге выбираем место, где хранится ахив с образом, для восстановления системы. В нашем случае — это Зона безопасности Acronis. Жмем далее

Выбираем: Восстановить диски или разделы и жмем далее.

Указываем раздел или жесткий диск для восстановления образа. В моем случае эт диск C:

Выбираем раздел диска, на который мы запишем образ. Выбираем диск C:, потому как изначально образ был снят именно с диска C:, а на стальных дисках может храниться информация. И если выбрать другой диск (например D:), то вся информация на диске D: сотрется без возможности восстановления.

Указываем тип восстанавливаемого раздела. Диск C: должен быть Активным . Если укажите логический, есть вероятность того, что сам жесткий диск перестанет определяться и его придется подцеплять к другому компьютеру для восстановления.

На следующем шаге ни чего не трогаем и жмем далее.



Используем параметры восстановления по умолчанию и жмем далее.

После этого жмем приступить… И начнется восстановление образа.

По окончании восстановления системы выйдет табличка. На ней жмем ОК. Перезагружаемся. И получаем заново настроенную систему, со всеми программами и файлами, которые были на диске C: на момент
Отличный способ сказать спасибо.
Считается, что на новый компьютер или на тот же, но после замены значимых комплектующих, лучше накатывать Windows по новой. Но что делать, если ну очень уж не хочется терять тонко настроенную под себя систему, настраивать её заново, устанавливать кучу софта, а переезжать на другое железо нужно? Поступить в таком случае можно по-разному:
- Создать на базе наработанной Windows свой дистрибутив - сделать отвязку комплектующих и упаковать систему в установочный образ, как мы когда-то делали на примере «Десятки» ;
- Подключить жёсткий диск к новому компьютеру, клонировать Windows и, если с её запуском на новом железе возникнут проблемы, попытаться их устранить;
- Сделать резервную копию системы, восстановить её на другом компьютере и, опять же, играться с устранением проблем, которые, возможно, могут появиться;
Прибегнуть к двум предыдущим вариантам, но с использованием технологии Acronis Universal Restore .
Об этой технологии и её применении, собственно, и предлагаю, друзья, поговорить ниже.
О технологии
Acronis Universal Restore – это средство устранения ошибок, которые могут появиться при восстановлении на ПК или ноутбуке «неродного» бэкапа Windows из-за наличия в нём неподходящих драйверов. Технология создана компанией-разработчиком Acronis преимущественно для бизнес-среды с целью упрощения развёртывания должным образом настроенной операционной системы на корпоративные машины. Как и штатная утилита подготовки Windows к развёртыванию на других устройствах Sysprep, Universal Restore проводит отвязку комплектующих. Но она ещё и может делать то, что не умеет Sysprep – устанавливать драйверы контроллеров жёстких дисков и прочих комплектующих из пользовательского дистрибутива. И именно, друзья, из пользовательского дистрибутива. Universal Restore – это лишь технология адаптации Windows к новому железу, но никак не стопроцентно работающее средство восстановления системы с базой всевозможных драйверов. Лишь если мы укажем путь папке, где у нас хранятся драйверы, необходимые для работы отдельной начинки целевого компьютера, эта технология сможет нам помочь.
Universal Restore – это не механизм создания резервной копии с изначальной отвязкой комплектующих, как многие полагают. Отвязка комплектующих и установка драйверов на новый компьютер осуществляется после восстановления системы из резервной копии. Эта технология работает в паре с механизмом обычного бэкапа Acronis. Как, впрочем, может работать и в паре с механизмами бэкапа или клонирования от других разработчиков. Или даже может быть применена без переноса системы в случаях типа смены режима контроллера жёсткого диска. Просто существует эта технология в виде надстройки загрузочного носителя Acronis, чем, собственно, и подвязывает пользователя к использованию механизма бэкапа именно от Acronis.
Что же, а теперь посмотрим на реальном примере, как работает эта технология. Создадим с помощью загрузочного носителя Acronis резервную копию Windows на исходном компьютере, восстановим систему на компьютере целевом, затем адаптируем её к новому железу с помощью Universal Restore.
Подготовительные действия
Напомню, друзья, Universal Restore – это только механизм внедрения драйверов в перенесённую на другое железо Windows. Обеспечить наличие самих драйверов – наша задача. Нужно либо подключить к целевому компьютеру DVD-диск, идущий в комплекте с ноутбуком или материнской платой ПК. Либо поместить папку с дистрибутивом скачанных с Интернета драйверов, скажем, на тот же носитель, где будет храниться и резервная копия системы.
- Примечание : если вы переносите Windows со старого ПК или ноутбука, где в BIOS был выставлен режим контроллера жёсткого диска IDE, а на новом устройстве стоит режим AHCI, обязательно, друзья, позаботьтесь о наличии установщиков драйверов AHCI. То же самое касается и ситуации переноса системы на устройство с RAID-массивом.
Создание загрузочного носителя с Acronis Universal Restore
Инструменты бэкапа от Acronis, включающие надстройку Universal Restore, можем встретить на борту различных кустарных Live-дисков. Но официальный, он же честный, он же стопроцентно безопасный способ использования этой технологии – создание носителя внутри установленной в среду Windows и активированной программы Acronis True Image. Создать загрузочный носитель с Universal Restore в среде актуальной версии True Image 2018 можно следующим образом.
- Примечание : друзья, для создания загрузочного носителя из программы Acronis True Image принципиально важно, чтобы она была активированной. Носитель, созданный в триал-версии программы, предоставит доступ к надстройке Universal Restore, но окажется неработоспособным в части создания бэкапа.
В среде True Image заходим в раздел «Инструменты», кликаем «Acronis Universal Restore».
Жмём «Загрузить».

Загружаем на компьютер программу по открывшейся в браузере ссылке. Устанавливаем эту программу. И запускаем. Это мастер создания загрузочных носителей Universal Restore.

Следуем пошаговому мастеру.

Оставляем всё по умолчанию.

Выбираем компоненты. Принципиальное значение здесь имеют два компонента - True Image (ПО для бэкапа) и технология Universal Restore. Также важно выбирать 64-битные их версии, чтобы не возиться с отключением UEFI в BIOS компьютеров с активным этим интерфейсом. Но можно выбрать и все компоненты, весит всё это не более 900 Мб.


Выбираем носитель – флешку, оптический диск или, как в моём случае, ISO-файл.

В случае с выбором ISO даём файлу имя и указываем путь его сохранения.

На этом этапе в состав носителя можно включить драйверы контроллеров IDE, AHCI, RAID на случай, если система переносится на более современный, наоборот, более древний или с RAID-массивом компьютер.

Продолжаем.

Носитель создан.

Создание резервной копии Windows на исходном компьютере
Сделать резервную копию Windows средствами Acronis можно как внутри системы, с использованием интерфейса установленной True Image (подробно описывается ), так и с использованием функционала на борту загрузочного носителя. Я, друзья, выберу последний способ.
Запускаем компьютер с загрузочного носителя. На системах с активным UEFI-интерфейсом запускаем True Image в таком вот аскетичном меню с помощью ввода цифры 2.

Если активен режим обычной BIOS, True Image запускаем в меню с графическим интерфейсом.

Выбираем резервное копирование дисков.

Указываем системные разделы: три раздела (обычно) для GPT-дисков и два раздела для MBR-дисков.

Создаём новый архив резервных копий и жмём кнопку обзора.

Указываем раздел диска или носитель, на котором будет храниться резервная копия. Даём имя резервной копии.


В сводке назначенных операций проверяем, всё ли правильно мы указали. И приступаем к созданию резервной копии.

По итогу компьютер выключаем и подсоединяем его внутренний диск или съёмный носитель к целевому компьютеру.
Восстановление Windows из резервной копии на целевом компьютере
Загружаем целевой компьютер с загрузочного носителя Acronis. И, как и в предыдущем случае, выбираем среду True Image. Теперь следуем в раздел «Восстановление» и ищем нашу резервную копию.


Восстанавливаем её.


Выбираем для восстановления все системные разделы.

Указываем место назначения – весь диск целевого компьютера или его отдельный раздел.

Внимательно всё проверяем и приступаем к выполнению операции.

После этого снова загружаемся с носителя Acronis. И выполняем адаптацию к новому железу с помощью технологии Universal Restore.
Работа с Acronis Universal Restore
На UEFI-системах для запуска UEF среды Universal Restore жмём цифру 1.

На компьютерах с обычной BIOS выбираем эту среду в графическом интерфейсе.