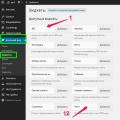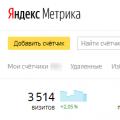Как разделить диск напополам или другой пропорцией?
Привет, мой дорогой читатель, эту статью я посвятил, практическому действию разделения диска на несколько составляющих одного дискового пространства, что очень удобно, при переустановки виндовс, так как отделенный диск, сохраняет все нужные файлы, поделись данной статьёй, со своими знакомыми в социальных сетях, и читай статью:
Разделить жесткий диск на части можно как при помощи стандартных средств Windows (начиная с Vista), так и при помощи специальных программ.
Разделение диска средствами Windows:
Также можно воспользоваться программами Acronis Disc Director или Partition Magic.
Что такое дисковый менеджер
Потребность поделить жесткий диск компьютера может возникнуть по разным причинам. Основной из них является сохранение данных в случае переустановки операционной системы.
Windows, начиная с Vista, обладает встроенной программой для разбиения диска на разделы. Однако она обладает некоторыми ограничениями. Например, нельзя поделить диск с установленной операционной системой. Кроме того, многие все еще пользуются Windows XP, в которой такой программы нет.
В этом случае на помощь придут специальные программы, называемые дисковыми менеджерами. Основное предназначение таких программ – управление жестким диском компьютера, в том числе деление его на разделы.
Partition Magic
Partition Magic – программа для работы с дисками от компании Power Quest, являющейся частью корпорации Symantec. Она обладает широким спектром возможностей:
- Создание и редактирование разделов.
- Конвертирование файловых систем.
- Объединение разделов с одинаковой файловой системой.
- Проверка на наличие ошибок.
- Выбор операционной системы для загрузки (если установлено несколько ОС).
К сожалению, последняя версия программы 8.05 была выпущена еще в 2004 г., после чего Symantec прекратил ее поддержку. Поэтому в операционных системах, выпущенных после Windows XP, правильная работа ПО не гарантируется.
Как поделить диск в программе Partition Magic?
- В основном окне программы выбрать пункт «Создать новый раздел» на панели «Выбор задачи…».

- Запустится мастер создания нового раздела, нажать на кнопку «Далее».

- Указать расположение нового раздела (лучше выбрать пункт с надписью «Recommended»).

- Выбрать диск для разделения.

- Указать параметры нового раздела. Обязательно указать размер. Он не должен быть больше величины «Макс. размер». В поле «Создать как…» лучше выбрать Logical. Тип файловой системы – лучше указать NTFS. Буква диска — любое значение из списка. Нажать на кнопку «Далее».

- Подтвердить настройки разбиения, нажав кнопку «Финиш».

- Нажать «Применить» на панели «Ожидание операций».

- Дождаться завершения создания нового раздела. Если он создается на диске с операционной системой, то сначала компьютер перезагрузится.
Acronis Disc Director
Acronis Disc Director – дисковый менеджер от компании Acronis. Обладает следующими возможностями:
- Управление разделами (создание, удаление, объединение, изменение размера, форматирование)
- Клонирование дисков
- Преобразование типа диска (обычный или динамический)
- Восстановление потерянных данных
- Установка на один диск двух ОС и выбор ОС при загрузке
Текущая версия – 12. ПО платное. Есть бесплатная демо-версия, но она позволяет работать только с дисками размером до 100 Мб. Официальный сайт — http://www.acronis.com/ . Программа полностью совместима с Windows 7 и 8.
Как поделить диск в программе Acronis Disc Director
- После запуска программы в основном окне правый клик на том диске, который нужно поделить на части, и в открывшемся меню выбрать команду «Разделить том».

- Откроется окно, в котором нужно задать размер для нового раздела (поле «Новый размер тома»). Он не должен превышать число, указанное рядом со словом «Максимум». Нажать кнопку «ОК».

- Вновь создаваемый раздел должен появиться в списке доступных разделов в основном окне программы. Нажать «Применить ожидающие операции».

- Запустить процесс деления кнопкой «Продолжить» в окне «Ожидающие операции»

- Если откроется окно с запросом на перезагрузку, нажать кнопку «ОК».

- Дождаться окончания процесса разделения.
Что еще следует помнить
- Скачки напряжения или отключение питания компьютера в процессе разбиения диска может привести к потере находящихся на нем данных. Эта проблема решается использованием источника бесперебойного питания (ИБП).
- Нельзя перезагружать компьютер во время процесса разбиения диска.
- Перед делением рекомендуется проверить диск на ошибки программой chkdsk (входит в состав Windows). Кроме того большинство дисковых менеджеров имеет встроенные средства проверки.
Немного теории
Жёсткий диск можно разбить на логические либо программой FDISK, работающей из
под DOS, либо при установке Windows 2000. Но при этом все данные, которые находились
на диске теряются.
Когда у вас новый компьютер - это не страшно.
Но что делать, если на диске уже установлена операционная система или находятся
важные данные?
Для этого и существуют программы для изменения
партиций (не вдаваясь в подробности, можно сказать, что "партиция" -
это логический диск) без удаления данных.
Я рекомендую использовать
программу PQ Magic (Power Quest Partition Magic). С её помощью вы можете разбивать
ваш жёсткий диск на сколько угодно логических, или как угодно изменять размер
логических дисков без повреждения данных, находящихся на них.
PQ Magic
Последняя версия программы, которой я пользовался - была версия 7. При установке вы можете создать дискеты для аварийной загрузки. С первой дискеты вы сможете загрузить оболочку DOS, а со второй запустить программу PQMagic.На всякий случай я рекомендую иметь их под рукой.
Впрочем, программа имеет и Windows-интерфейс. На самом деле большинство изменений программа всё равно будет делать под DOS, но выбрать какие операции вам нужны вы можете в красочной удобной оболочке.
Окно программы
В нижней части экрана расположены большие кнопки Мастеров изменений. Но я рекомендую пользоваться стандартными меню.
Для того, что бы изменить размер жёсткого
диска сначала щёлкните мышкой на диске, который хотите изменить, а затем перейдите
в меню "Operations", выберите пункт "Resuze/Move".
В окне "Resize / Move partition" вы видите структуру диска. Серым
обозначено место, занятое файлами - вы не можете сделать диск меньше этого размера
(если это нужно - сначала перенесите файлы на другой диск).
Стрелочками сверху и снизу показаны уровни 2 ГБт и 8 ГБт. 2 ГБт - это максимальный
размер диска, который поддерживает FAT, 8 ГБТ - это максимальный размер диска,
который поддерживает операционная система Windows NT (нам не нужно обращать на
них внимание).
Вы можете изменить размер жёсткого диска либо
воспользовавшись визуальным представлением - для этого просто сместите переместите
правую стрелку на изображении диска влево.
Либо вы можете ввести
точные значения в полях ввода:
Free Space Before
- свободное место перед логическим диском (оставьте "0").
New Size - новый размер (вы должны ввести тот размер, который
вы хотите сделать).
Free Space After - свободное
место остающееся после сжатия логического диска (рекомендую не менять это значение
- оно само изменится после того, как вы зададите новый размер).
Cluster Size - размер кластера (не меняйте это значение).
После того, как вы изменили размер логического диска, вы можете создать новый логический диск. Для этого щёлкните мышкой на неразмеченной области (Unallocated), и выберите пункт меню "Operation | Create".
В окне
"Create Partition" вы должны задать:
В списке "Create
As" выбрать что вы создаёте: "Logical Patrition" или "Primary
Partition".
Выберите "Primary Partition", если
всё оставшееся пространство хотите использовать под один логический диск.
Или "Logical Partition", если хотите сделать несколько
логических дисков.
В списке "Partition Type" выберите
тип файловой системы: "FAT" (имеет ограничение в 2 ГБт), FAT 32 (рекомендуется
для Windows), NTFS (если хотите иметь файловую систему NTFS). Прочие варианты
нас не интересуют.
Label - это метка (её можно поставить потом).
Size - размер логического диска в мегабайтах или Percent of unallocated
space - размер логического диска в процентах от оставшегося (рекомендую не менять
это значение).
Если вы хотите создать несколько логических
дисков, то вы выбрали тип "Logical Partition", и теперь у вас в списке
появилось 2 новые строки:
"* - Extended … Primary"
и "X: FAT 32 … Logical".
Щёлкните строке с созданным
логическим диском (Logical) и выберите пункт меню "Operation | Resize / Move".
В окне "Resize / Move Partition" вы должны уменьшить размер логического диска (точно также, как в предыдущем пункте).
А затем, после
изменения, щёлкнуть на оставшейся области нераспределённой области, и создать
новый логический диск на ней; воспользовавшись меню "Operation | Create".
Вы можете создать сколько угодно логических дисков на Primary Partition.
Как отменить неправильно заданное действие?
Вы можете отменить
последнее заданное действие, нажав на кнопку "Undo last", или воспользовавшись
меню "General | Undo Last Change".
При чём можно сделать
отмену на любое число шагов. Вот только вернуть отменённое не удастся.
Если вы сделали что-то неправильно - не нужно пытаться изменить параметры снова, нужно пользоваться командой отмены. Например, если вы сначала задали действие изменить размер логического диска с 20 до 10 ГБт, а следующим шагом задаёте сделать изменение с 10 до 20 ГБт, то программа и будет делать два указанных действия (ничего, кроме лишнего риска потерять данные это не принесёт).
После того, как вы закончили установку всех параметров нажмите кнопку "Apply changes" или выберите пункт меню "General | Apply Changes".
Если вы изменяете параметры загрузочного диска, то система должна будет
перегрузиться - будет выдано сообщение "Warning! One or more changes...".
Нажмите "ОК" и система перезагрузится.
Меры предосторожности
После перезагрузки, во время проведения изменений не выключайте компьютер
и не пытайтесь как-то прервать процесс - это скорее всего вызовет потерю данных
на диске, с которым работает программа.
Если система уже начала
перегружаться, а вы захотели отменить заданное действие, то когда перед запуском
PQ Magic будет выведено сообщение "Press any ley to abort …" - нажмите
любую клавишу для отмены.
После перезагрузки Windows может выдать
сообщение о том, что обнаружены новые устройства, и потребовать перезагрузки.
Это не критично (т.е. можно перегрузиться и позднее).
Проверка новых логических дисков
Для того, что бы посмотреть, какие логические диски
были созданы, а какие области остались неразмечены, выберите в Панели управления
(Пуск | Настройка | Панель управления) пункт "Администрирование". А
в нём "Управление компьютером".
В окне "Управление
компьютером" выберите "Запоминающие устройства | Управление дисками".
Вы видите графическое изображение физических дисков (Диск 0, Диск 1, и т.д.), а на них - логические.
Если у вас был CD-ROM, то вероятнее
сейчас у вас первый логический диск называется "C:", CD-ROM обозначается
как "D:", другие логические диски - "E:", "F:",
и т.д.
Удобнее задать CD-ROM-приводу последнюю букву.
Для этого щёлкните правой кнопкой на поле "CD-ROM" и выберите
меню "Изменить букву диска…". В окне "Изменение буквы диска…"
нажмите кнопку "Изменить…". И выберите из списка последнюю букву (например,
"Z").
После этого изменения нажмите правой кнопкой
мышки на логическом диске "E:" и выберите меню "Изменить букву
диска…", и выберите для него букву "D:" (аналогично предыдущему
пункту).
Ту же операция проделайте для остальных логических
дисков (если они у вас есть).
После переопределения букв для логических дисков можно определить букву и для CD-ROM (аналогично тому, как мы переопределяли букву в первый раз).
P.S. В настоящее время есть хороший русский аналог - Acronis Disk Director Suite . Это более современный продукт, к тому же полностью на русскоям языке. У него более простой интерефейс, он не даёт пользователю сделать такие тонкие настройки, как PQ Magic, а всё решает сам:-) Зато пользователю не нужно забивать голову техническими вопросами.
Рекомендую попробовать, тем более, что есть демострационная версия...
Рассмотрим вариант изменение размера раздела диска с помощью программы Symantec Norton PartitionMagic.
Разбиение жесткого диска на несколько разделов позволяет эффективно управлять операционными системами, программами и данными. Norton PartitionMagic, мировой лидер среди программ управления разделами для настольных систем, позволяет вам без труда создавать разделы на жестком диске, изменять их размеры, а также делить и объединять разделы без потери данных. Norton PartitionMagic разместит и защитит ваши данные, поможет справиться с несколькими операционными системами, преобразовать файловые системы различных типов друг в друга и устранить ошибки в таблицах разделов.
Запускаем программу PartitionMagic выделяем раздел размер которого мы хотим изменить и нажимаем на нем правую кнопку мыши и выбираем пункт из списка: Resize / Move...
Или выбираем пункт меню: Resize a partition.

В окне Resize Partitions нажимаем на кнопку Next >.


В следующем окне выбираем раздел диска и нажимаем на кнопку Next >.

Теперь в разделе Specify new partition size в поле New size for partition вбиваем новый размер для раздела, и нажимаем на кнопку Next >.

И подтверждаем изменение размера раздела диска нажав на кнопку Finish.

Смотрим на результат, изменение разделов дисков C: и D:

Для выполнения 3 задач из списка, нажимаем на кнопку: Apply (применить).

В окне Apply Changes (применить изменения) нажимаем на кнопку Yes (Да).

В окне: Progress можно наблюдать за индикаторами статуса выполнения поставленных задач.

По окончании процесса изменения размеров разделов, нажимаем на кнопку ОК в окне Progress.

Выходим из программы PartitionMagic: General > Exit. И смотрим на изменение размера раздела диска D:

Если программа перестала подавать признаки жизни (не реагирует на команды с клавиатуры, не двигается курсор, лампочка HDD горит ровным светом) - это не значит, что она зависла! Ждите до последнего и ни в коем случае не нажимайте Reset. Может быть через две минуты, может через пять или больше, но вы увидите изменения на прогресс баре. Программа работает крайне медленно, поэтому запаситесь терпением.
Вот и перед вами встал вопрос, как разбить жесткий диск на разделы. Причины могут быть разные, к примеру, вы приобрели новый HDD для увеличения постоянной памяти существующего компьютера или купили новый ноутбук, но без предустановленной системы, и вам самим предстоит установить оболочку Windows, или вам просто не стало хватать объема системного раздела диска под вновь устанавливаемые программы.
Основные способы деления пространства жестких дисков
Вне зависимости от причин, которые вас побудили, хотите разбить жесткий диск на разделы сами, но плохо представляете, как это делается на практике. Вот здесь и постараемся вам помочь, рассказав не только об основных способах, как правильно разделить жесткий диск, но и указав на определенные нюансы и сложности, с которыми можете столкнуться во время этой непростой работы.
Рассмотрим, как поделить жесткий диск любого вида (HDD или SSD) тремя способами, а именно, с помощью:
- стандартных утилит под управлением установленной Windows на вашем компьютере;
- специальных программ для работы с различными накопителями информации;
- загрузочной оболочки Windows PE.
Итак, приступаем и стараемся в точности выполнить последовательность действий, в противном случае, это может привести либо к повторению операций для нового накопителя, либо потерей важных данных при работе с уже существующими носителями информации.
Разбиваем диск стандартной утилитой Windows
Этот способ работы с накопителями является не очень сложным и, главное, не требует сторонних программ. Он подойдет для разделения как основного диска «C», так и для разбиения внешнего HDD на разделы. Эту утилиту для работы с носителями информации имеют все версии от Windows XP до Windows 10.
Итак, для непосредственной работы с жесткими дисками необходимо открыть стандартную утилиту оболочки Windows, причем ее можно вызвать на рабочий стол двумя способами:
В открывшемся окне «Управление дисками » должны быть отражены все подключенные в данный момент к вашему компьютеру накопители информации, включая и флеш-память.
Наводим курсор мыши на нужный раздел и вызываем правой кнопкой контекстное меню для данного диска. А вот тут, в зависимости от того, что хотим сделать, и определяемся с нужной в дальнейшем командой.
Делим диск на два
Если это один основной диск «C», то это простой способ, как разделить жесткий диск на два и со стопроцентной уверенностью не потерять системную информацию. Для этого выполняем следующие действия:

Все, основной диск разделен на два раздела.
Размечаем диск на разделы
А вот, как разделить жесткий диск на разделы, в случае с новым, только что приобретённым накопителем, работая с данной стандартной утилитой, также не представляет особого труда, но алгоритм действий будет несколько изменен. Последовательность действий будет такой:

Здесь стоит помнить, что дисковая система MBR позволяет создать не более 4 разделов на один жесткий диск.
Работа с дисками с помощью специальных программ-утилит
Наибольшую популярность среди пользователей нашли следующие универсальные программные утилиты для работы с различными накопителями информации, а именно:
- Acronis Disk Suite;
- Paragon Partition Manager Professional;
- AOMEI Partition Assistant Technician Edition.
Эти утилиты специально приспособлены для совершения практически всех основных операций с HDD, SSD и другими носителями информации. Они имеют довольно понятный интерфейс, предназначенный для работы как со специалистами, так и с рядовыми пользователями.
Разбить диск на разделы при помощи таких универсальных утилит разберем на примере программы AOMEI Partition Assistant , которую можно установить на компьютер, как стандартное приложение, или пользоваться ей из портативного режима.
И также для сравнения покажем работу утилиты в двух режимах при делении основного диска на два и разбивку нового жесткого диска на несколько разделов.
Открываем программу и видим окно с обширной информацией по всем подключенным носителям информации и их разделам.

Делим на два
Алгоритм работы по разделению основного жесткого диска «C» состоит из набора последовательных команд:

После перезагрузки, выполнив все операции, система загрузится, но уже с разделенным на две части основным диском.
Делим новый диск
Как правило, новый HDD будет представлять незанятое пространство и будет виден только в окне программы.

Вначале обязательно четко обозначаем диск, с которым будем работать, путем наведения курсора мыши и получения соответственной цветовой градации позиции. А вот в случае ошибки можно потерять всю важную информацию на случайно выбранном существующем носителе информации.

Алгоритм работы с другими универсальными программами по изменению размеров различных носителей информации очень похож на приведенный выше пример. Единственным существенным различием будет интерфейс программ и расположение меню.
Разбивка основного диска с помощью загрузочной оболочки Windows PE
Если решили установить новую операционную систему или полностью обновить старую, и существующие размеры разделов основного HDD вас не устраивают или не отвечают необходимым требованиям, то лучше и проще сделать переформатирование, зайдя в компьютер из специальной упрощённой оболочки .

При желании различные версии можно скачать с интернета, причем они находятся там в свободном доступе и укомплектованы набором всех необходимых портативных программ для работы не только с носителями информации, но и имеют целый набор различных полезных утилит. К примеру, можно взять дистрибутив с сайта https://diakov.net/8305-adminpe-30.html, не требующего дополнительной регистрации от пользователя.
Загрузив на USB или CD/DVD-носитель, загружаем систему через клавишу для вызова меню, в котором есть выбор устройства загрузки. Как правило, это функциональная клавиша F11 , после нажатия которой, и выбираем наш носитель .
После загрузки портативной появится рабочий стол, практически полностью повторяющий привычную оболочку Windows, но уже с предустановленными программными модулями.
Открываем универсальную программу для работы с различными накопителями информации и работаем по приведенному ранее примеру в фоновом режиме и без лишних перезагрузок.

Основным достоинством оболочки является то, что программные модули никак не связаны с жесткими дисками, что позволяет выполнять все возможные операции по их переформатированию любым возможным способом без каких-либо ограничений.
Заключение
В этой статье узнали, как разделить диск ПК или ноутбука разными способами. Были рассмотрены примеры: как разделить жесткий диск на 2 части, и как создать разделы на жестком диске. Аналогичными способами сможете разбить внешний жесткий диск. Просто подключите его к компьютеру и проделайте те же самые действия.
Видео по теме
Разделение жёсткого диска на разделы средствами Windows7
 Разделение диска С:\ в Win7
Разделение диска С:\ в Win7
При покупке нового компьютера или ноутбука с предустановленной операционной системой Windows 7, многие пользователи сталкиваются с проблемой разделения жёсткого диска на несколько разделов.
Разбиение жёсткого диска на несколько разделов является важным как с точки зрения удобства пользования интерфейсом системы, так и возможностью сохранить данные после переустановки либо восстановления операционной системы.

Основной раздел C:\
Как известно, при переустановке операционной системы теряются все данные, размещённые на диске C:\, в то время как на остальных разделах жёсткого диска данные остаются в сохранности. Все важные файлы можно легко использовать и после восстановления работоспособности системы.
Разбиение жёсткого диска удобно ещё и тем, что на системном разделе C:\ устанавливаются программы и приложения. Если диск C:\ является единственным, то при добавлении на него всевозможных файлов и папок возникает путаница между системными файлами и обычными папками, добавленными пользователем. В таком случае легко запутаться в файлах и ненароком удалить какой-нибудь важный системный файл. Поэтому разбиение жёсткого диска необходимо.
Для того чтобы разбить жёсткий диск в Windows 7 на несколько разделов (логических дисков), многие используют специализированные программы, вроде Partition Magic и ей подобных. С помощью таких программ можно разбить диск на несколько разделов. Но в Windows 7 предусмотрена возможность его разбиения с помощью системных утилит. В таком случае необходимость в сторонних программах полностью отпадает.
Для разбиения жёсткого диска в Windows 7 необходимо зайти в панель управления компьютером.
Сделать это можно двумя способами:

Понятно, что первый способ проще.
Во вкладке “Управление дисками” можно просмотреть всю информацию по нашему HDD и его разделам. Кроме основного раздела C:\ есть вероятность обнаружить скрытый раздел восстановления.

Основной раздел C:\ и скрытый раздел восстановления
Раздел восстановления служит для хранения информации для восстановления операционной системы в случае серьёзного сбоя, когда система не загружается. Он не обозначается буквой. Стоит отметить, что объём памяти, занятый под файлы восстановления может достигать нескольких гигабайт (обычно около 15ГБ). Также кроме него на диске есть раздел System Reserved , объёмом 100 мегабайт. Эти разделы являются служебными , так как они никак не используются пользователем и служат для нормального функционирования операционки.
Итак, обратим своё внимание на диск C:\, который и предстоит разбить на разделы – дополнительные логические диски.
Для того чтобы его разделить, щёлкаем на условном изображении диска правой кнопкой мыши. В выпавшем меню выбираем пункт “Сжать том …”.

Пункт "Сжать том..."

После того, как запрос закончен появиться окно, в котором будут указаны параметры сжатия. Если диск ранее не разделялся, то по умолчанию утилита предложит разделить его приблизительно пополам. Если первоначально HDD имел объём памяти, например 1,8 Терабайт, то после разделения образуется два раздела объёмом приблизительно по 900 Гигабайт каждый.
В появившемся окне указывается размер тома C:\ до сжатия (в мегабайтах) и размер сжимаемого пространства. Размер сжимаемого пространства – это объём памяти нового раздела, который будет создан. Общий размер после сжатия – это размер тома C:\ после сжатия. Он будет чуть больше, чем вновь созданный. Как уже говорилось, система предложит разделить доступную память приблизительно пополам.

Если есть желание и уверенность в своих силах, то можно указать свои цифры и разделить диск в соответствии со своими потребностями. В любом случае, можно будет провести обратную процедуру – расширение тома и вернуть всё в прежнее состояние.
Ознакомившись с параметрами разделения, жмём кнопку “Сжать”. После непродолжительного процесса на HDD появиться ещё один раздел с надписью “Не распределён”.

Пункт "Создать простой том..."

Запуститься “Мастер создания простого тома”. Жмём “Далее”. Появиться окно “Указание размера тома” – снова жмём “Далее”. В следующем окне выбираем букву нового тома в пункте “Назначить букву диска ”. Букву можно выбрать любую, какая вам понравиться.

Назначение буквы для нового раздела
Подтверждаем выбор и в новом окне указываем файловую систему. В пункте “Форматировать этот том следующим образом: ” указываем файловую систему NTFS , размер кластера оставляем по умолчанию. Ставим галочку в чекбоксе “Быстрое форматирование ” и жмем “Далее”. Появиться окно со всеми заданными параметрами. Если всё правильно, то нажимаем кнопку “Готово”.

Если вас не устраивают параметры, устанавливаемые системой по умолчанию, то, конечно, можно задать свои. Но в большинстве случаев это не требуется.
Спустя несколько секунд новый раздел HDD будет отформатирован, ему будет задана буква и в поле условного обозначения появится надпись “Исправен (Логический диск)”. Теперь диск C:\ будет разделён на два.

Новый раздел HDD - Новый том (E:)
При желании можно изменить название нового раздела, и вместо “Новый том ”, дать другое. Сделать это можно несколькими способами:
1 .В панели управления компьютером в окне управление дисками выбираем тот, название которого хотим изменить. Щёлкаем правой кнопкой мыши и выбираем пункт "Свойства ". В поле названия задаём новое имя и подтверждаем, нажав OK.
Если у вас в системе вместо HDD установлен твёрдотельный накопитель (SSD), то методика разделения аналогична.