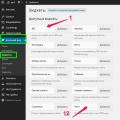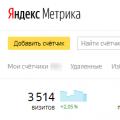БИОС UEFI наделал много шума в цифровом мире, а так как на всех новых компьютерах и ноутбуках уже установлен данный интерфейс, нам на почту пришёл целый мешок писем касающихся этой темы. Вопросы в первую очередь такого характера.
Что такое БИОС UEFI и почему он пришёл на замену обычному БИОС? Почему на ноутбук с БИОСом UEFI можно установить только Windows 8, а никакую другую операционную систему или всё-таки другую операционку установить можно, тогда как это сделать?
Почему на ноутбук с БИОС UEFI нельзя установить Windows 8 другой редакции?
БИОС UEFI
Прочитав все письма, я решил ответить на них одной статьёй и так, чтобы всё было понятно даже начинающему пользователю.
Немаловажным стимулом для написания этой статьи стал ещё тот факт, что по моим наблюдениям очень много людей, покупающих новые компьютеры с SSD накопителем и материнской платой поддерживающей новый интерфейс UEFI, сразу отключают данный интерфейс и устанавливают себе Windows 8 на жёсткий диск с устаревшей главной загрузочной записью MBR.
Какой тогда смысл было покупать новый дорогой компьютер за 30-40 тысяч рублей с SSD накопителем и БИОСом UEFI несомненно дающем преимущества перед простым БИОС. Вы спросите - Какие преимущества? Вот об этом я и хочу поговорить с Вами.
БИОС UEFI (Unified Extensible Firmware Interface) - интерфейс между операционной системой и микропрограммами, управляющими низкоуровневыми функциями оборудования. Разработка компании Intel. История создания интерфейса UEFI идёт с первой половины 90-х годов и поначалу он назывался Intel Boot Initiative (Загрузочная Инициатива Intel), позже было дано другое название EFI. Первая спецификация EFI 1.02 была выпущена Intel в 2000-ом году.Все мы знаем, что такое БИОС, да правильно, это «базовая система ввода/вывода», а по человечески - это микропрограмма встроенная в простую микросхему, которая в свою очередь находится на материнской плате. Так вот, эта микропрограмма (БИОС) является посредником между установленной операционной системой и комплектующими установленными на компьютере. То есть, БИОС объясняет операционной системе как можно функционально использовать все комплектующие компьютера: материнскую плату, процессор, видеокарту, оперативку и так далее. БИОС запускается ранее операционной системы и сразу производит проверку (процедура POST) всего аппаратного обеспечения компьютера перечисленного выше: процессора, материнки и всего остального, задавая нужные параметры их работы. При неисправности какого-либо комплектующего БИОС выдаёт через встроенный динамик сигнал, по характеру которого можно понять, какое именно устройство неисправно.
Короче, БИОС оказывается довольно важная штука на компьютере, но... на сегодняшний день друзья, на смену БИОС пришёл намного более совершенный инструмент под названием UEFI.
Чем не устроил обычный БИОС?
Вот самые важные причины.
1) При включении компьютера, БИОС кроме проверки комплектующих на исправность, проверяет все жёсткие диски на предмет главной загрузочной записи MBR (master boot record), которая находится в нулевом секторе и имеет размер 512 байт, при нахождении загрузочной записи, БИОС запускает на выполнение загрузочный код в MBR, далее загружается операционная система. На компьютере с обычным БИОС и жёстким диском (имеющим главную загрузочную запись MBR (Master Boot Record)), адресация томов сделана таким образом, что максимальное адресуемое пространство на жёстком диске может составить максимум 2ТБ, то есть операционная система НЕ увидит более 2ТБ дискового пространства на жёстком диске объёмом 3ТБ, что согласитесь, при нынешних объёмах жёстких дисков не очень удобно.
2) На компьютерах с обычным БИОС, жёсткие диски (имеющие главную загрузочную запись MBR) имеют ограничение на создание первичных разделов, то есть на диске MBR можно создать только 4 первичных раздела - три основных и один дополнительный раздел, в котором можно создавать логические диски, на логический можно установить операционную систему, но она не будет запускаться без диспетчера загрузки на основном разделе). А БИОС UEFI работает с жёсткими дисками имеющими таблицу разделов GUID (GPT), такие винчестеры можно разбить на 128 первичных разделов.
3) Ну и самое главное, БИОС UEFI намного безопаснее. Не секрет, что уже давно существует руткит, способный внедрить в микросхему БИОС свой код и загрузить себя ранее операционной системы, получив этим сам безграничное управление самой системой. В БИОС UEFI это невозможно, в нём существует безопасная процедура загрузки «Secure Boot»,

Основанная на специальных сертифицированных ключах от Майкрософт. Забегая вперёд, скажу, что из-за этой самой безопасной загрузки обычные пользователи не могут установить на компьютеры с БИОСом UEFI ничего кроме Windows 8, так как только Windows 8 на сегодняшний день имеет эти самые сертифицированные ключи (далее в статье более полная информация об этом).
Преимущества БИОСа UEFI

Итак, давайте всё же разберём по порядку новый БИОС UEFI и узнаем его основные преимущества перед обычным БИОС. Интерфейс UEFI это мини операционная система или другими словами усовершенствованный и полностью переработанный механизм, который вскоре полностью вытеснит БИОС. Во первых, UEFI взял много от своего предшественника и предназначен в первую очередь для взаимосвязи операционной системы и установленного на компьютере железа, то есть всех комплектующих компьютера. Интерфейс UEFI должен протестировать при включении компьютера всё оборудование на исправность и передать далее эстафетную палочку загрузчику операционной системы.
1) БИОС UEFI имеет свой очень удобный и понятный графический интерфейс управления с поддержкой мыши. Присутствует поддержка русского языка.
2) БИОС UEFI работает с жёсткими дисками имеющими таблицу разделов GUID (GPT), такие винчестеры можно разбить на 128 первичных разделов (кстати, на диске MBR можно создать только 4 первичных раздела - три основных и один дополнительный раздел, в котором можно создавать логические диски, на логический можно установить операционную систему, но она не будет запускаться без диспетчера загрузки на основном разделе).
3) БИОС UEFI даёт возможность использовать жёсткие диски объемом более 2 Тбайт, максимальный объём раздела может достигать 18 экзабайт (18 000 000 терабайт). На компьютере с обычным БИОС, установленная операционная система НЕ увидит более 2,2ТБ дискового пространства, что конечно неудобно.
4) Жёсткие диски имеющие таблицу разделов GUID (GPT) работают только с адресацией LBA, в отличии от винчестеров MBR работающих с устаревшей адресацией CHS.
6) На жёстких дисках GUID (GPT) легче восстановить утерянные данные.
7) БИОС UEFI имеет свой менеджер загрузки, который очень удобно использовать при наличии на компьютере множества операционных систем, отпадает необходимость в использовании специальных загрузчиках, наподобие EasyBCD.
8) БИОС UEFI намного легче обновить, чем простой БИОС.
9) GPT является более безопасным, чем MBR, так как таблица разделов записана в начале и в конце диска, обеспечивая дубляж.
Протокол безопасной загрузки Secure Boot
Но самая главная особенность механизма UEFI, которая доставляет хлопоты пользователям, случается при переустановке Windows 8 на новом компьютере или ноутбуке. В БИОСе UEFI есть такой протокол безопасной загрузки «Secure Boot», основанный на специальных сертифицированных ключах
, которые имеет только Windows 8 от Майкрософт иМайкрософт требует от всех производителей компьютеров и ноутбуков с предустановленной Windows 8 включение по умолчанию безопасного протокола загрузки «Secure Boot».
Имея в своём дистрибутиве такие ключи Windows 8 при своей установке на компьютер любого производителя успешно проходит протокол безопасной загрузки UEFI «Secure Boot», но ни одна из старых операционных систем Windows, а так же дистрибутивы Ubuntu или Linuxа таких ключей не имеют. Вот поэтому, если на вашем ноутбуке БИОС UEFI, то никакую другую операционную систему установить на такой ноутбук не получится, выход только один,

но тогда устанавливать нужную вам операционную систему вы будете на диск MBR и лишитесь всех преимуществ работы с жёстким диском имеющим стиль GUID (GPT).
Конечно у многих пользователей появятся мысли, что таким образом Майкрософт избавляется от конкурентов, но Майкрософт успешно парирует такие нападки объясняя, что интерфейс UEFI со всеми его протоколами и безопасными загрузками «Secure Boot» разработан в первую очередь для нашей с вами безопасности и с ним трудно не согласиться (о рутките, который способен записать в обычный БИОС свой код, я уже говорил в начале статьи).
Внимательные читатели могут спросить, а почему бы, всё тому же Linux не договориться с Майкрософт и производителями компьютеров и не заполучить эти самые ключи. Ответ я нашёл в блоге одного из разработчиков ядра Linux - Мэтью Гаррета (Matthew Garrett),
Мэтью Гаррет

оказывается это трудно как физически (на это уйдёт уйма времени, так как нужно договориться сначала с Майкрософт, затем придётся договариваться с каждым производителем компьютеров отдельно), так и юридически (проблемы связаны с загрузчиком GRUB 2 лицензированном на условиях лицензии GPLv3).
Многие читатели интересуются, а можно ли сделать загрузочную флешку UEFI с операционной системой Windows 7?
Что такое BIOS?
BIOS (Basi Input/Output System) или базовая система ввода/вывода - набор микропрограмм, которые обеспечивают первоначальный запуск компьютера и инициализацию оборудования, записанный в специальной микросхеме на материнской плате. Предоставляет операционной системе API для доступа ко всему имеющемуся оборудованию и подключенным устройствам. Основные производители BIOS это: AMI (American Megatrends), Award Software и Phoenix Technologies.
При запуске компьютера BIOS проводит проверку критически важных компонентов системы - POST, т.е. Power-on Self-test. Если обнаружится неисправность или какая-либо проблема, BIOS выдаст информацию в виде сообщения или, что чаще, подаст звуковой сигнал. Если все в порядке, скорее всего, вы услышите 1 короткий сигнал, и загрузка продолжится.

Знакомство с UEFI

Unified Extensible Firmware Interface - стандартизированный расширяемый интерфейс встроенного программного обеспечения. Интерфейс-подложка между компонентами компьютера и операционной системой. По сути тот же BIOS, только несколько улучшенный. Делает все то же самое, что и стандартный BIOS, т.е. проводит проверку, инициализирует оборудование, ищет загрузчик и передает управление ОС. Также наделен рядом новшеств, об этом чуть ниже.

Основные преимущество UEFI перед BIOS:
1) Времени на загрузку уходит гораздо меньше, что достигается при помощи параллельной инициализации, в отличие от BIOS, который инициализирует все компоненты последовательно. Схему загрузки вы можете увидеть на схеме, приведенной ниже. Примечательно и то, что операционная система сможет использовать uefi, а не загружать свои собственные. Например, если вы нетребовательны к графической подсистеме, то можете не скачивать, а следовательно и не устанавливать новые драйверы, а использовать драйверы, предлагаемые UEFI.

2) Еще одно немаловажное преимущество заключается в том, что можно производить загрузку с дисков объемом более 2 Тб. Дело в том, что BIOS для загрузки использовал MBR (Main Boot Record) - основная загрузочная запись, которая может адресовать только 2 Тб пространства, UEFI же использует GPT (Guid Partition Table) - это другой стандарт формата размещения разделов на физическом жестком диске, который позволяет адресовать целых 9 ЗБ (Зеттабайт).
3) UEFI также обзавелся графическим интерфейсом с поддержкой мыши, для кого это плюс, а для кого и минус. Появились некоторые встроенные программы, например, браузер. Таким образом, uefi стал представлять не только интерфейс между операционной системой и аппаратными компонентами, но и некое подобие .
4) Поддержка криптографии и прочих методов защиты. По этому поводу много нюансов, вдаваться в подробности не будем.
Чего-то кардинально нового не имеется, некоторые улучшения и доработки, но постепенно uefi полностью заменит собой bios.
Разработку BIOS UEFI, пришедшей на смену морально устаревшей обычной BIOS, компания Intel начала еще в 90-х годах, и первый выпуск расширяемого интерфейса прошивки EFI (Extensible Firmware Interface) состоялся в 2000 году. Название UEFI (Unified Extensible Firmware Interface) появилось позднее, в 2005 году: Intel усовершенствовала свое детище и назвала его объединенным расширяемым интерфейсом прошивки. Как и обычная BIOS, BIOS UEFI является базовым ПО материнских плат, но более совершенным базовым ПО. BIOS UEFI стоит на многих материнских платах ПК и ноутбуков, приобретенных после 2010 года. До версии UEFI нельзя обновить обычную BIOS, прошивка UEFI уникальна для каждой отдельной модели материнской платы. В этой статье поговорим о преимуществах базовой прошивки компьютеров нового поколения.
1. Преимущества BIOS UEFI перед обычной BIOS
Какие у BIOS UEFI преимущества перед обычной BIOS? Это:
- Графический интерфейс с поддержкой работы мыши и возможностью смены языка на русский (правда, это касается не всех материнских плат);
- Быстрая загрузка, сокращающая время запуска компьютера, равно как и выход его из режима сна;
- Режим безопасной загрузки Secure Boot, препятствующий внедрению в BIOS вредоносных руткитов, правда, заодно и усложняющий установку на компьютер старых версий и пиратских сборок Windows, а также других операционных систем;
- Собственный менеджер загрузки, с помощью которого легко управлять несколькими установленными на компьютере операционными системами и не прибегать к использованию специального ПО типа EasyBCD;
- Поддержка совместимости со старым режимом Legacy: интерфейс UEFI может быть отключен, и прошивка будет работать как обычная BIOS, в частности, загружать Windows с MBR-дисков;
- Работа со стилем разделов жестких дисков GPT.
Поддержка GPT-дисков является ключевым преимуществом BIOS UEFI. Какими преимуществами GPT-диски обладают перед дисками MBR?
2. Преимущества дисков GPT перед MBR
Как BIOS UEFI пришла на смену обычной BIOS, так и GPT (стандарт таблицы разделов GUID Partition Table, отсюда, собственно, и аббревиатура GPT) является более совершенной альтернативой стандарта-предшественника – главной загрузочной записи MBR. Единственное, в чем пока еще выигрывает MBR – это в совместимости. Как бы рынок комплектующих интенсивно ни развивался, все равно на руках у пользователей еще много сборок ПК десятилетней давности, не говоря уже о региональных госорганизациях, в которых кабинеты мелких специалистов напоминают музеи компьютерной техники. С GPT-дисков могут загружаться только компьютеры с BIOS UEFI, а устанавливаются на эти диски только 64-битные редакции Windows Vista, 7, 8.1, 10 и соответствующие им серверные редакции. Mac OS X и Linux также могут загружаться с GPT-дисков. Windows XP читает данные с GPT-диска, если он подключен в качестве дополнительного носителя, но загружаться с такого диска эта версия системы не умеет.
На совместимости со старым компьютерным оборудованием и старыми операционными системами преимущества MBR заканчиваются. Тогда как у GPT-дисков плюсов гораздо больше, в их числе:
- Использование жестких дисков с объемом более 2 Тб (у MBR максимум 2,2 Тб);
- Возможность формирования разделов с объемом 18 Эбайт (18 тыс. Тб);
- Возможность создать на диске 128 первичных (основных) разделов, с которых будут загружаться операционные системы (у MBR только 4);
- Хранение нескольких копий данных по всему жесткому диску, что обеспечивает в сравнении с MBR большее быстродействие при работе с данными и лучший результат при их восстановлении.
Из всех названных преимуществ реальную пользу для обычных пользователей несет лишь последнее, но его одного хватит в качестве аргумента для использования стиля разметки диска GPT, если в наличии имеется компьютер на базе BIOS UEFI, но операционная система и данные находятся на MBR-диске.
3. Особенности загрузки с флешки
В довесок к преимуществам BIOS UEFI получим не столько недостатки, сколько особенности при запуске компьютеров со съемных носителей. Загрузке ПК или ноутбука на базе BIOS UEFI с загрузочной флешки могут препятствовать две вещи – сам режим работы прошивки UEFI и упомянутая выше безопасная загрузка Secure Boot.
В первом случае решением является создание загрузочной флешки UEFI, среди содержимого которой будут находиться специальные файлы (как правило, в папке «EFI») для работы с прошивкой нового поколения. Записывать загрузочные флешки UEFI умеют утилита компании Microsoft Media Creation Tool, предназначенная для скачивания дистрибутива Windows 8.1 и 10, а также сторонние программы WinSetupFromUSB и Rufus. Позаботились о загрузочных флешках UEFI и адаптировали свой дистрибутив многие разработчики Live-дисков и аварийных носителей программ (например, AdminPE, AOMEI, Acronis, Paragon, Eset, Avast и пр.). При создании загрузочной флешки UEFI сам носитель должен быть отформатирован в файловую систему FAT32.
Загрузка с флешки UEFI принципиальное значение имеет лишь при установке операционной системы на GPT-диск. С отключенным интерфейсом UEFI (в режиме BIOS Legacy) Windows при установке автоматически преобразует новый, еще неразмеченный жесткий диск в MBR, а на сформированный GPT-диск устанавливаться не захочет.

И наоборот: при включенном интерфейсе UEFI в процессе установки Windows на неразмеченное пространство диск по умолчанию преобразовывается в GPT, а на уже существующие разделы MBR-диска система не устанавливается. Во всех остальных случаях запуск компьютера с обычной загрузочной флешки возможен при условии отключения в BIOS интерфейса UEFI и включения режима Legacy. Но и то, речь идет не обо всех материнских платах: тогда как одни могут работать либо в режиме UEFI, либо в Legacy, другие – например, прошивки матплат для десктопов Asus и Gigabyte – поддерживают режим совместимости (CSM), в рамках которого возможен запуск компьютера с загрузочных флешек как UEFI, так и обычных.
С первым фактором, препятствующем загрузке с флешки компьютеров на базе BIOS UEFI разобрались, теперь поговорим о факторе втором – о режиме Secure Boot. Режим безопасной загрузки, будучи предустановленным в BIOS UEFI, играет на руку компании Microsoft – разработчику этой технологии. Ведь Secure Boot, естественно, дает зеленый свет ПО софтверного гиганта, подписанному цифровой подписью, и не пропускает различное стороннее неподписанное ПО, не соответствующее сертификатам стандарта UEFI. И тем самым режим безопасной загрузки преграждает путь к установке всего того, что невыгодно софтверному гиганту. А Secure Boot должен быть активен по умолчанию в BIOS UEFI всех компьютеров, сборщики которых хотят официально сотрудничать с Microsoft и продавать ПК и ноутбуки с предустановленными Windows 8.1 или 10. Потому какой бы загрузочная флешка ни была, без отключения в BIOS режима Secure Boot на компьютер не получится установить Windows 7, пиратские сборки Windows 8.1 и 10, отдельные неподписанные дистрибутивы Linux. Как и не запустится с флешки без отключенного Secure Boot большая часть Live-дисков.
Отличного Вам дня!
Массовый переход на UEFI (Unified Extensible Firmware Interface) уже начался. Microsoft требует использовать этот интерфейс на всех компьютерах, которые будут поставляться с Windows 8. Точнее говоря, речь идет об UEFI с функцией Secure Boot. При этом без проблем работать на подобных ПК может только «восьмерка»: ни Windows XP, ни «семерку» не удастся установить на UEFI-машину без дополнительных манипуляций. С флеш-накопителя Linux Live или Windows загрузиться тоже не получится. Что именно может произойти, если попытаться запуститься с установочной флешки на ноутбуке Sony VAIO, показано на картинке вверху. И на этом проблемы с UEFI не заканчиваются. Каждый производитель аппаратных компонентов по своему усмотрению конфигурирует UEFI, тем самым создавая для пользователя ненужные трудности. Лэптоп IdeaPad от Lenovo и вовсе не смог распознать тот же самый флеш-накопитель в качестве загрузочного носителя. При этом Lenovo не в чем упрекнуть: дело в том, что загрузочная флешка отформатирована в файловой системе NTFS, а UEFI не поддерживает загрузку с таких носителей. Если подключить этот же накопитель к ноутбуку EliteBook от HP, то он загрузится без проблем и позволит выполнить установку Windows. Проблема же заключается в том, что все данные, имевшиеся на диске EliteBook, после установки оказались бы удаленными.
Каждый конфигурирует по-своему
Вы в замешательстве? Ничего удивительного: UEFI с функцией Secure Boot устанавливает новые правила инсталляции и загрузки операционных систем, а производители аппаратных средств по-своему трактуют эти правила, что создает для пользователя дополнительные сложности. Поэтому в рамках данной статьи мы поставили перед собой цель устранить неразбериху вокруг UEFI. На примере ноутбуков от основных производителей мы расскажем, как работает UEFI, какая роль отводится функции Secure Boot, как обойти расставляемые новым интерфейсом «ловушки» и что нужно для того, чтобы использовать загрузочные флеш-накопители, не опасаясь никаких разрушительных последствий.
Как работает UEFI
UEFI загружается строго в соответствии с установленными правилами. Если ОС не поддерживает UEFI, активируется режим эмуляции BIOS. Процесс загрузки ПК на основе BIOS достаточно прост: после нажатия кнопки включения запускается BIOS, которая проверяет состояние оборудования и загружает микропрограммное обеспечение - простые драйверы для отдельных аппаратных компонентов. После этого BIOS выполняет поиск загрузчика ОС и активирует его. Тот в свою очередь загружает операционную систему или выводит на экран список доступных ОС.
Компьютеры на базе UEFI загружаются аналогичным образом лишь до момента поиска параметров загрузки. После этого все происходит иначе. UEFI имеет собственный загрузчик ОС с интегрированными менеджерами запуска установленных систем. Для него на диске создается небольшой раздел (100–250 Мбайт), отформатированный в файловой системе FAT32, который называется Extensible Firmware Interface System Partition (системный раздел расширяемого микропрограммного интерфейса, ESP). На нем находятся драйверы аппаратных компонентов, к которым может получать доступ запущенная операционная система. Общее правило таково: за исключением DVD, UEFI может загружаться только с носителя, отформатированного в файловой системе FAT32.
UEFI - сложный механизм
У ESP есть свои преимущества: благодаря драйверам UEFI и загрузчику ОС, Windows запускается быстрее и более адекватно реагирует на критические ошибки драйверов. Но интерфейс UEFI накладывает и ограничения: он позволяет устанавливать ОС только на жесткие диски, которые размечены по стандарту GPT. Последний не поддерживается ни одной версией BIOS, так как, в отличие от традиционной схемы разметки (MBR), использует адреса секторов длиной 64 бита. Помимо Windows 8 интерфейс UEFI поддерживают только 64-битные версии Windows Vista и 7, а также Linux с ядром 3.2 и выше. Более того, для ПК, сертифицированных для работы с «восьмеркой», компания Microsoft предписывает использование опции Secure Boot. В этом режиме UEFI запускает лишь подтвержденные загрузчики ОС, которые содержат драйверы с цифровой подписью Microsoft.
Наряду с Windows 8 только загрузчик Shim (Linux) обладает драйверами с необходимыми для Secure Boot подписями. В других ОС они отсутствуют. Поэтому, если вы захотите установить на подобном компьютере помимо «восьмерки» еще и Windows 7 или Vista, необходимо открыть меню UEFI и отключить Secure Boot. Если в качестве второй ОС вы выберете несовместимую с UEFI, вам потребуется задействовать модуль поддержки совместимости (Compatibility Support Module, CSM), который можно включить в UEFI. К сожалению, производители используют различные версии UEFI, и иногда сложно понять, как отключить Secure Boot и перейти в режим эмуляции BIOS. Эти вопросы мы и рассмотрим далее.
Процесс загрузки ПК на основе UEFI
В зависимости от конфигурации, UEFI либо самостоятельно загружает компьютер, либо переходит в режим эмуляции стандартной BIOS. Только после этого запускается менеджер загрузки Windows.
Установка Windows на ПК с UEFI и функцией Secure Boot
На ПК с Windows 8 на базе UEFI Secure Boot другие версии ОС можно инсталлировать только при определенных условиях. Пользователь должен заранее выбрать правильный режим загрузки и соответствующим образом подготовить установочный флеш-накопитель.

Включение режима эмуляции BIOS
Полная неразбериха: способ перехода в режим эмуляции BIOS зависит от версии UEFI. На Sony VAIO (1) необходимо активировать опцию «Legasy», на ASUS Zenbook (2) - «Launch CSM».

Настройка UEFI
Каждый производитель использует в ноутбуках и ультрабуках свою версию UEFI. При этом он открывает доступ не ко всем нужным функциям. Зачастую при загрузке ПК или лэптопа на дисплей не выводится название кнопки, с помощью которой можно вызвать меню настроек UEFI. Мы предлагаем поступить следующим образом: в интерфейсе Metro перейдите в меню «Параметры | Изменение параметров компьютера» на боковой панели и активируйте пункт «Общие | Особые варианты загрузки». После перезапуска появится менеджер загрузки ОС, который позволит открыть меню UEFI. Исключением является UEFI от HP, где данная опция отсутствует. Здесь поможет следующее: во время загрузки удерживайте нажатой клавишу «Esc». В любом случае необходимо вначале осведомиться, какая кнопка позволяет войти в меню UEFI. Если вы измените режим загрузки на CSM или Legasy BIOS, чтобы загрузиться с аварийной флешки, после операции восстановления необходимо вновь переключиться с CSM на UEFI, иначе Windows 8 не запустится. Но и здесь есть исключения: Aptio Setup Utility на компьютерах ASUS активирует UEFI автоматически при отсутствии совместимого с BIOS загрузочного носителя, поэтому достаточно просто отсоединить флешку.
Отключение Secure Boot потребуется в том случае, если помимо «восьмерки» вы захотите установить 64-битную версию Windows Vista или 7. Иногда поддерживается так называемый гибридный режим, как в устройствах от HP, при котором UEFI может загружаться со всех загрузочных носителей и при необходимости переключаться в режим BIOS. В широко распространенной версии UEFI InsydeH2O это зависит от того, предусмотрел ли производитель ноутбука возможность отключения Secure Boot или нет. В Acer Aspire S7 данная функция недоступна, и для ее деактивации нужно переключиться с UEFI в режим BIOS и обратно.
Сложности с восстановлением
С появлением UEFI производители изменили методы работы с системой восстановления ОС. Сочетание клавиш «Alt+F10», которое использовалось ранее, например, в моделях Acer, больше не работает или закреплено за другими функциями. А кнопка «F9» загружает на новом Zenbook не ASUS Preload Wizard, а программу восстановления Windows 8 с расширенным меню загрузки.
Режим восстановления VAIO Care в ноутбуках Sony можно открыть в аналогичном меню, выбрав опцию «Панель управления | Устранение неполадок | Восстановление». Но если запустить менеджер загрузки ОС и выбрать «Диагностика | Восстановить» или «Вернуть в исходное состояние», устройство попросит вставить оригинальный диск Windows 8, которого нет в комплекте поставки. На Acer-моделях бэкап выполняется с помощью предустановленной Windows-программы, а восстановление из резервной копии осуществляется с внешнего USB-носителя. Однако предварительно необходимо зайти в меню UEFI и указать такой диск в качестве загрузочного.
Переход в меню UEFI из Windows
Если активирована функция запуска Windows 8 с расширенными настройками, то, выбрав пункт «Диагностика» (1) и «Дополнительные параметры» (2), можно получить доступ к меню «Параметры встроенного ПО UEFI» (3).

Полезные функции UEFI
Каждый производитель ноутбуков использует разные версии интерфейса UEFI и реализует его в системе в соответствии со своими представлениями. Из таблицы, разбитой по моделям, вы узнаете, где находятся основные функции UEFI.

Решение проблемы: отключение Secure Boot
В некоторых случаях Secure Boot невозможно деактивировать напрямую. В Acer Aspire S7, например, данная функция недоступна. Но если переключиться в «Legasy BIOS» (1) и снова назад (2), Secure Boot будет отключена.

В гибридном режиме возможно все
В версии интерфейса UEFI от HP есть поддержка гибридного режима, в котором, в зависимости от загрузочного носителя, запускается один из двух режимов - либо UEFI, либо CSM. При этом функция Secure Boot отключается автоматически.

Запуск с флешки
Старые флеш-носители для аварийной загрузки и восстановления работают только в режиме BIOS. Мы сделаем их совместимыми с UEFI.
USB-флешки в последнее время все чаще используются в качестве загрузочных носителей для восстановления или установки Windows. Это связано с тем, что в современных ноутбуках очень редко устанавливаются оптические приводы. Если вы изучили настройки UEFI в своем компьютере, рекомендуется также выполнить и апгрейд флеш-накопителей. С появлением UEFI все имеющиеся загрузочные флешки уже не получится использовать привычным образом. Например, если вы создали загрузочный USB-носитель в программе UNetbootin, вам необходимо будет запустить ПК в режиме CSM. То же самое относится ко всем старым флешкам, так как разработчики дистрибутивов Linux Live (например, GParted) только в последних, наиболее свежих версиях своих приложений начали добавлять загрузчик с поддержкой UEFI и функции Secure Boot.
Наиболее простым является способ, при котором Secure Boot отключается в UEFI, затем с помощью бесплатной программы Rufus создается совместимый с UEFI флеш-накопитель, после чего на него копируется последняя версия GParted.
Программа от Microsoft устарела
В отношении загрузочных USB-носителей с операционной системой Windows действуют несколько иные правила. Для совместимости с UEFI они должны быть отформатированы в файловой системе FAT32. Многие пользователи даже для Windows 8 создают загрузочные накопители на флешках, отформатированных с помощью программы от Microsoft, входящей в состав «семерки». Однако данное приложение по умолчанию форматирует накопитель в файловой системе NTFS, в результате чего имеющуюся на носителе систему впоследствии невозможно установить на компьютер с UEFI. Чтобы не дожидаться выхода обновленной программы от Microsoft, можно создать загрузочный накопитель вручную. Для этого вначале отформатируйте USB-флешку с помощью бесплатной утилиты. Затем откройте в Windows 8 образ ISO и скопируйте содержащиеся в нем файлы на носитель.
А вот чтобы совместимый с UEFI флеш-накопитель с 64-битной Windows 7 загружался без каких-либо проблем, вам потребуется скопировать UEFI-загрузчик в нужный каталог на флешке. Для этого, используя бесплатный архиватор 7-Zip, найдите в образе ISO, который содержит установочные файлы Windows 7, в папке Sources файл архива Install.wim и откройте его. После этого из директории 1\Windows\Boot\EFI скопируйте файл bootmgfw.efi. Затем сохраните его на флеш-накопителе в каталоге efi\boot и переименуйте, присвоив ему имя bootx64.efi. После этого с USB-носителем можно будет работать в режиме UEFI, и вы сумеете без проблем установить с него Windows 7.
Создание загрузочных флешек на основе Live-систем
Для совместимости с UEFI флешки должны быть отформатированы в FAT32. Например, программа UNetbootin (1) создает загрузочные накопители на основе дистрибутивов Linux Live, форматируя их в FAT. Однако утилита Rufus (2) предлагает более правильную опцию.

Флеш-накопитель для восстановления ОС на ПК с UEFI
Флеш-накопители на основе свежих Live-систем, такие как GParted, способны без проблем получать доступ к ПК с UEFI, так как встроенные в них инструменты - например, GPart (1) и TestDisk (2) - могут работать с GPT-разделами.

Форматирование загрузочной флешки с Windows
64-битную версию Windows 7 можно установить и на ПК с UEFI. Если вы хотите выполнить данную операцию с USB-накопителя, необходимо отформатировать его с помощью Windows-программы DiskPart в файловой системе FAT32 и сделать его загрузочным.

Извлечение UEFI-загрузчика
Совместимый с UEFI флеш-накопитель с Windows 7 дополнительно нуждается в загрузчике UEFI - bootmgfw.efi. Его необходимо вручную скопировать из архива install.wim на флешку, используя программу 7-Zip или любой другой архиватор.

Источник
BIOS – хорошо известный термин в рядах владельцев компьютеров, который используется уже на протяжении многих лет. Осенью 2017 года Intel сообщила о своих планах полностью отказаться от BIOS на всех своих платформах до 2020 года. Вместо BIOS теперь будет использоваться только UEFI, что может навести многих на логичный вопрос: чем UEFI лучше BIOS и какая вообще между ними разница?
Чип BIOS на материнской плате Gigabyte.
UEFI и BIOS относятся к разряду так называемого «низкоуровневого» программного обеспечения, которое стартует еще до того, как компьютер начнет загружать операционную систему. UEFI - это более современное решение и оно поддерживает большое количество удобных функций, полезных на современных компьютерах. Часто бывает так, что производители называют UEFI на своих компьютерах традиционным словом “BIOS”, чтобы не заплутать пользователя. Все же между UEFI и BIOS большая разница, а современные компьютеры в основном комплектуются именно UEFI.
Что такое BIOS
BIOS – это сокращенно “Basic Input -Out System ” или "базовая система ввода-вывода" . Она живет на специальном чипе внутри материнской платы (на фото выше) и не зависит от того, установлен ли в компьютер жесткий диск. При включении компьютера первым делом включается BIOS. Эта система ответственна за «пробуждение» хардверных компонентов вашего компьютера, проверку их нормального функционирования, активацию загрузчика и дальнейшего старта операционной системы.

Старый как мир BIOS.
Пользователь может настроить большое количество различных параметров внутри BIOS. Конфигурация компонентов, системное время, порядок загрузки и так далее. Зайти в BIOS можно при помощи специальной клавиши во время включения ПК. У разных компьютеров она может быть разной. К примеру, Esc, F2, F10 или Delete. Производитель сам решает, какую выбирать. После изменения настроек все параметры записываются в саму материнскую плату .
BIOS также отвечает за процесс под названием POST – “Power -On Self -Test ” или "проверка при включении" . POST проверяет пригодность конфигурации компьютера и исправность хардверных компонентов. Если что-то идет не так, на экране отображается соответствующая ошибка или же компьютер начинает издавать ряд определенных звуков (также существует понятие POST-кодов и в некоторых материнских платах даже установлен соответствующий дисплей для их отображения). Интенсивность этих звуков зависит от типа ошибки, и чтобы их расшифровать, надо обратиться на сайт производителя или к руководству пользователя.
После завершения POST BIOS ищет Master Boot Record (MBR) или "главную загрузочную запись", которая сохранена на носителе компьютера. Затем инициализируется загрузчик (бутлоадер) и стартует операционная система. В BIOS также часто используется термин CMOS, что расшифровывается как «Complementary Metal -Oxide Semiconductor » или "вспомогательный металл-оксидный полупроводник ". Это обозначение специальной памяти, которая питается от встроенной в материнскую плату батарейки. Память хранит в себе различные настройки BIOS и часто для сброса параметров БИОС советуют извлечь батарейку из материнской платы. В современных компьютерах на смену CMOS пришла флеш-память (EEPROM).
Почему BIOS устарел
BIOS – это очень старая система, которая существовала еще в 1980 году (а разработана была и того раньше), на момент запуска MS-DOS. Конечно, со временем BIOS развивалась и улучшалась, но концепция и основные принципы работы остались прежними. Развитие BIOS фактически нулевое, если сравнивать его с развитием компьютеров и технологий в целом.
Традиционный BIOS имеет много серьезных ограничений. К примеру, он может запустить систему только из раздела объемом не больше 2.1 Тб (максимум 4 раздела) или меньше. В современных реалиях пользователи покупают очень емкие накопители, объем которых часто превышает 4 и даже 8 Тб. BIOS не сможет работать с таковыми носителями. Это обусловлено тем, как работает MBR (главная загрузочная запись использует 32-битные элементы). Кроме того, BIOS работает в 16-битном режиме (так как был разработано еще в 70-х годах) и имеет всего лишь 1 Мб адресуемого пространства для операции. У BIOS также проблемы с инициализацией большого количества компонентов за раз, что приводит к замедленному старту компьютера.
BIOS нуждается в замене уже на протяжении большого периода времени. Intel начала разработку EFI (Extensible Firmware Interface) еще в 1998 году и Apple перешла на использование EFI в 2006 году, когда состоялся переход на архитектуру Intel. В 2007 году Intel, AMD, Microsoft и различные производители компьютеров одобрили спецификацию UEFI – "Unified Extensible Firmware Interface " или "объединенный расширяемый интерфейс встроенного программного обеспечения ". Windows получила поддержку UEFI в Windows Vista SP1 и Windows 7. Сегодня почти все компьютеры используют UEFI вместо BIOS.
Чем UEFI лучше БИОС
UEFI устанавливается вместо BIOS на различных ПК, которые вы можете найти в магазинах электроники. Сразу же надо отметить, что пользователь не может перейти с BIOS на UEFI на существующем железе. Для этого надо приобретать новое железо, которое поддерживает UEFI. Подавляющее большинство UEFI-компьютеров включают в себя BIOS-эмуляцию (зачастую это называется Legacy BIOS) , чтобы пользователь мог установить и загрузить старую операционную систему, для работы которой нужен BIOS. Иными словами, UEFI обратно совместима.

Куда более современный и дружелюбный к пользователю интерфейс UEFI.
Новый стандарт избавился от неприятных ограничений BIOS. Компьютер с UEFI может загружаться с накопителей объемом больше 2.2 Тб. Теоретически, максимальный объем носителя для UEFI составляет 9.4 Зтб (9.4 триллиона гигабайт). Это очень много. Вся суть в том, что UEFI использует схему GPT с 64-битными элементами..
UEFI запускается в 32 и 64-битном режимах, а также имеет больше памяти для работы. Это в свою очередь конвертируется в ускоренную загрузку процессора, и удобство использования. UEFI-системы зачастую имеют красивые интерфейсы с поддержкой ввода с мыши (на скриншоте выше). Есть также и ряд других преимуществ. К примеру, UEFI поддерживает Secure Boot. Это специальная процедура, которая проверяет загружаемую операционную систему и убеждается в том, что во время ее загрузки вредоносное или просто сторонеее программное обеспечение не будет вмешиваться. Также в UEFI есть поддержка различных сетевых функций, что полезно при решении технических проблем с компьютером. В традиционном BIOS пользователь должен иметь физический доступ к компьютеру, тогда как в UEFI есть возможность удаленного доступа для конфигурации.
В целом UEFI – это такая маленькая операционная система. Она может храниться на флеш-памяти материнской платы или же ее можно загрузить из жесткого / сетевого диска. Разные компьютеры с разными UEFI имеют не менее разные интерфейсы и возможности. Все зависит от предпочтений производителя вашего компьютера.
UEFI стало большим обновлением для современных компьютеров, но подавляющее большинство пользователей вряд ли заметит какую-то существенную разницу. Да и многих этот вопрос не интересует вообще. Все же надо понимать, что приход UEFI вместо BIOS стал исключительно положительным эволюционным изменением в мире современных компьютеров, пусть даже все его прелести и новшества остаются спрятанными глубоко в материнской плате компьютера. Сейчас индустрия все еще находится в переходном состоянии от BIOS к UEFI, поэтому все прелести нового стандарта раскроются в ближайшем будущем. Чтобы ускорить этот процесс, Intel решила полностью отказаться от BIOS до 2020 года и это хорошо.